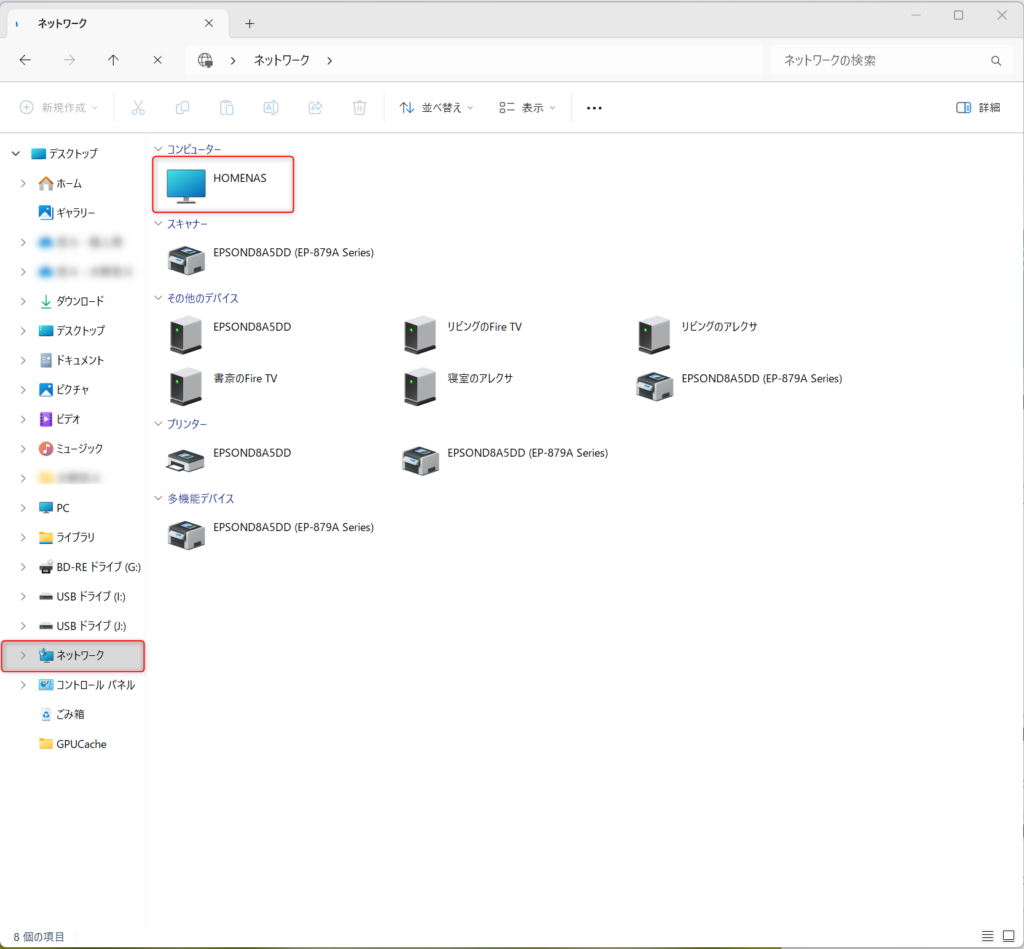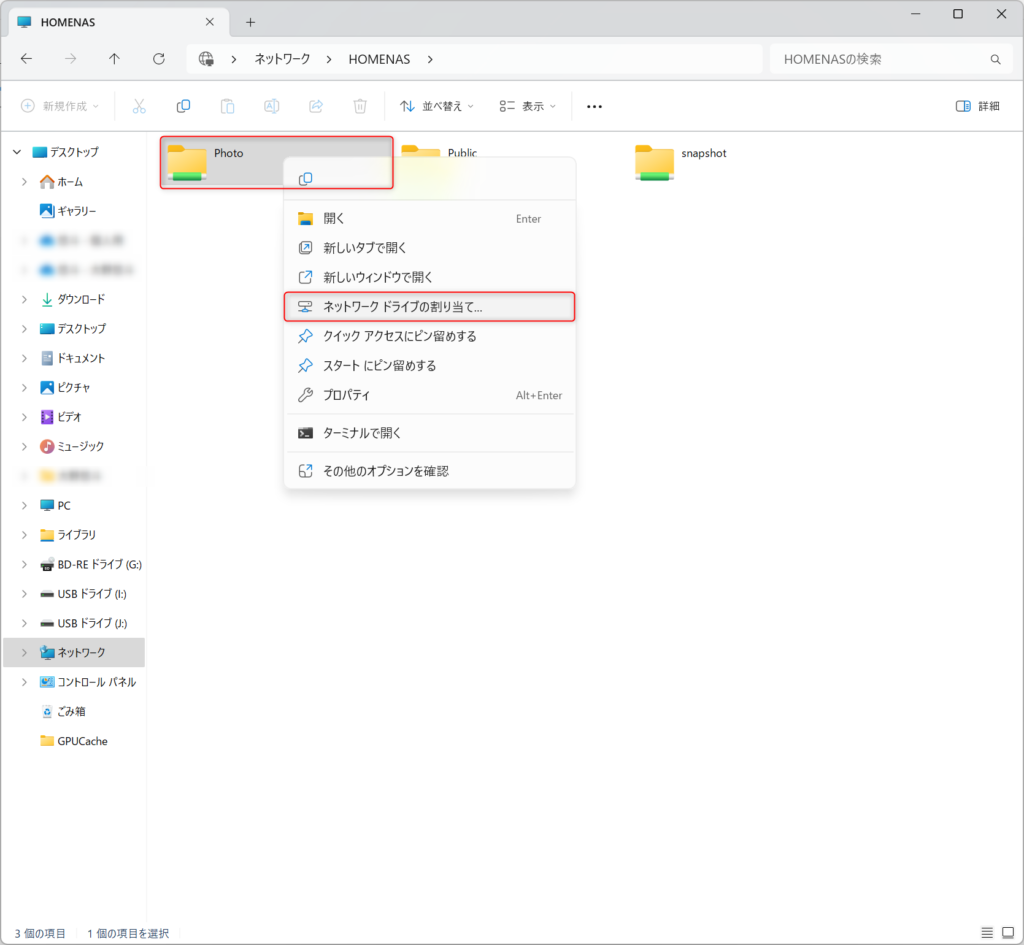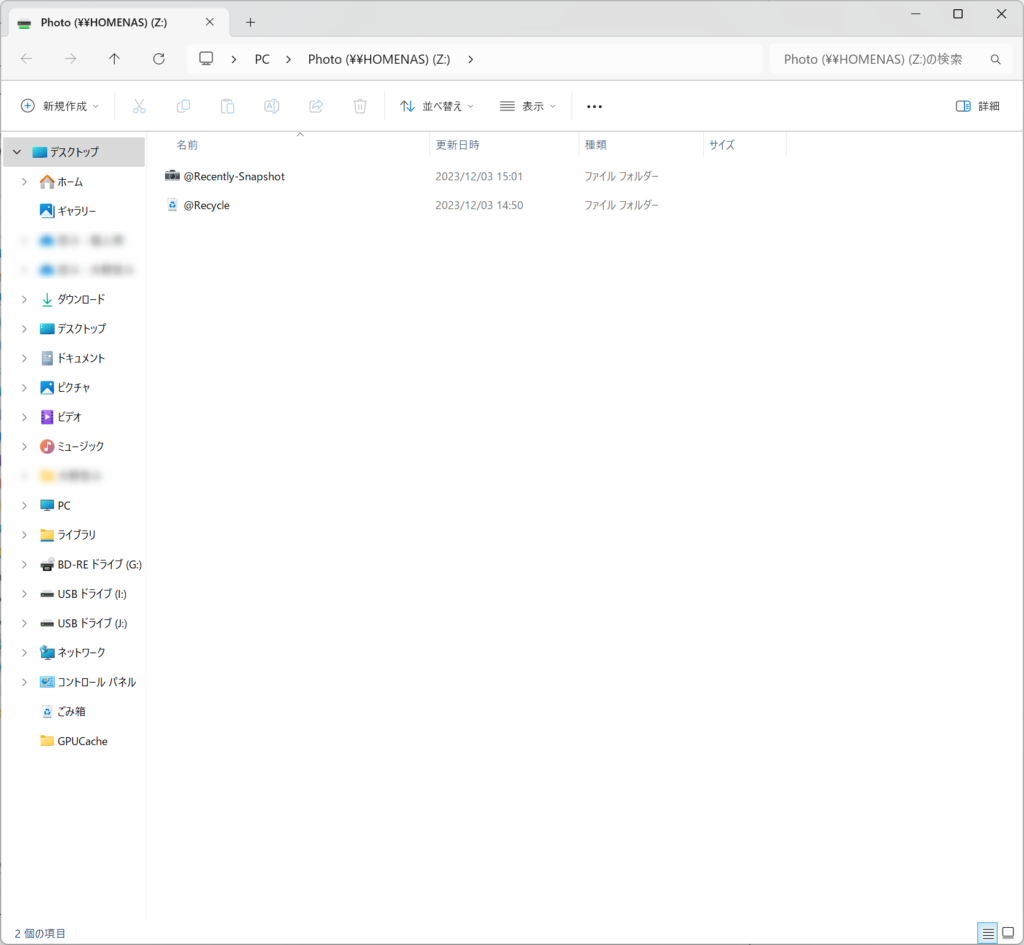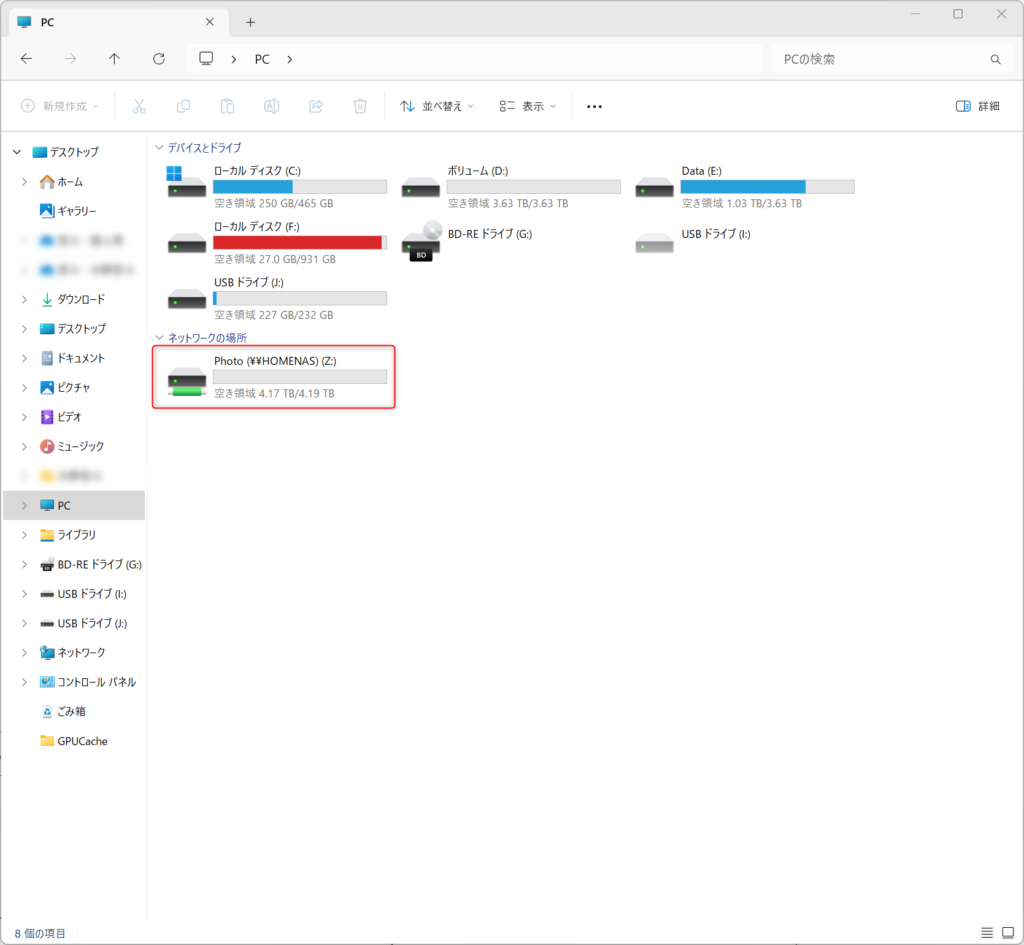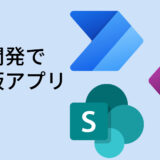今回はQNAP NAS 「TS-233」をセットアップしていきます。
今回ビジOfficeの環境にもNASを導入しました!
「SETP0 必要ツールの準備」Qfinder Proをダウンロードとインストール
Qfinder Proとは、設置したQNAP製NASの管理を行うソフトです。
自動で同じネットワーク上に接続したQNAP製NASを検索し、設定画面に簡単にはいることができます。
今回は「TS-233」を例に選択します。お手持ちの機器に合わせて選択してください。
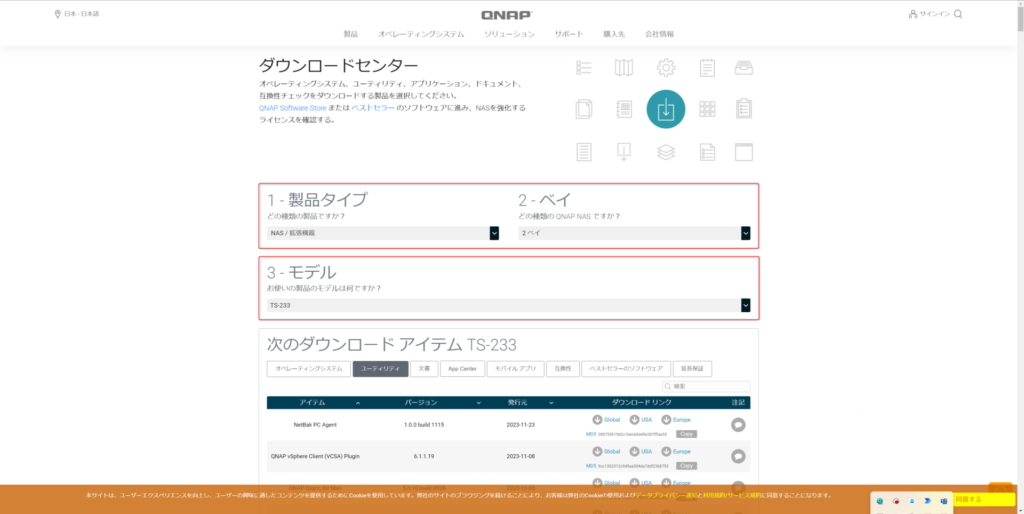
QNAP Qsync for Windows (msi)またはQNAP Qsync for Windows (exe)を3つのダウンロード先からダウンロード
ダウンロード先は3つのうちどこでも問題なし!
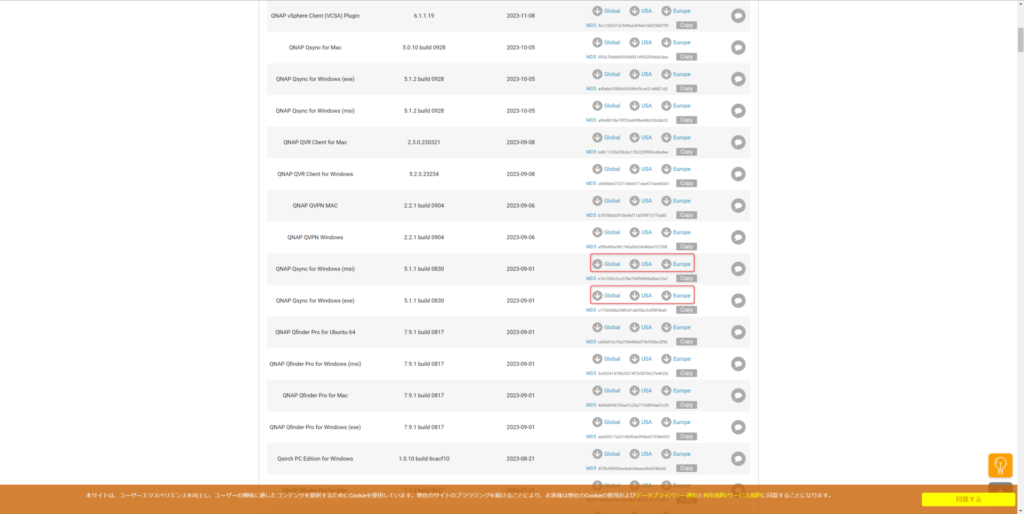

デスクトップやスタート画面内に「Qfinder Pro」が表示されればインストール完了
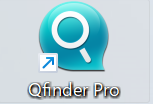
「SETP1 NAS本体の初期設定」初回セットアップ方法
初回起動時に同意画面が表示されます。同意内容を一番下までスクロールして、「承諾」をクリック
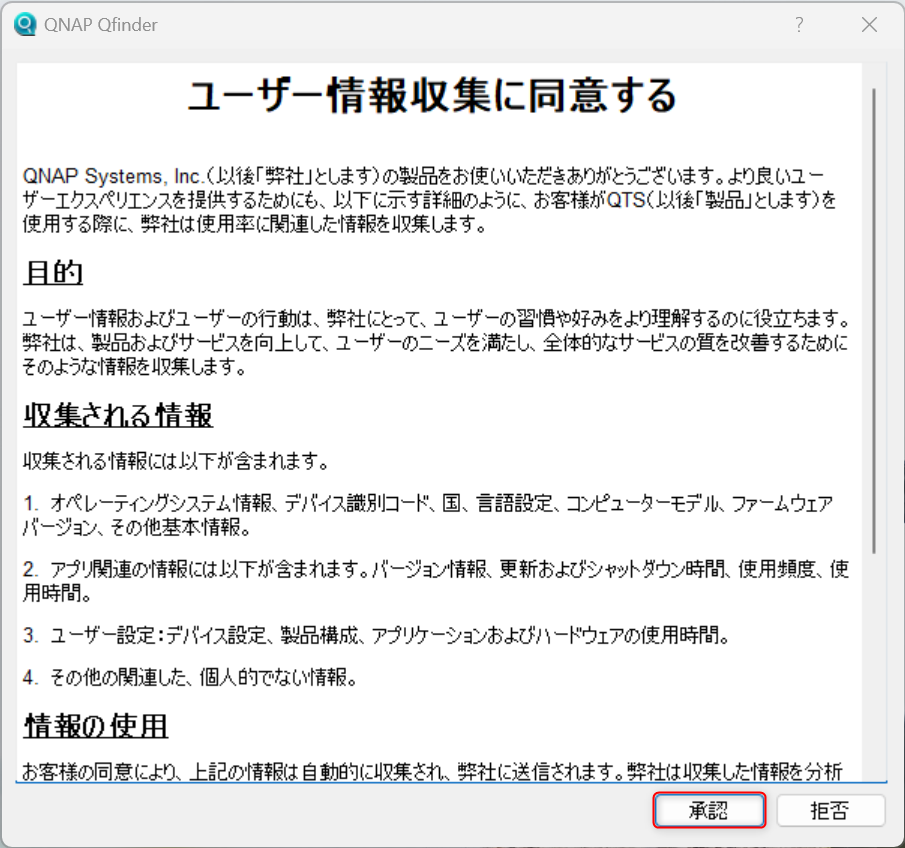
スマートインストールガイドは段階的にNASの初回セットアップを進めてくれます。
今回はこのスマートインストールガイドに従ってセットアップしていきます。
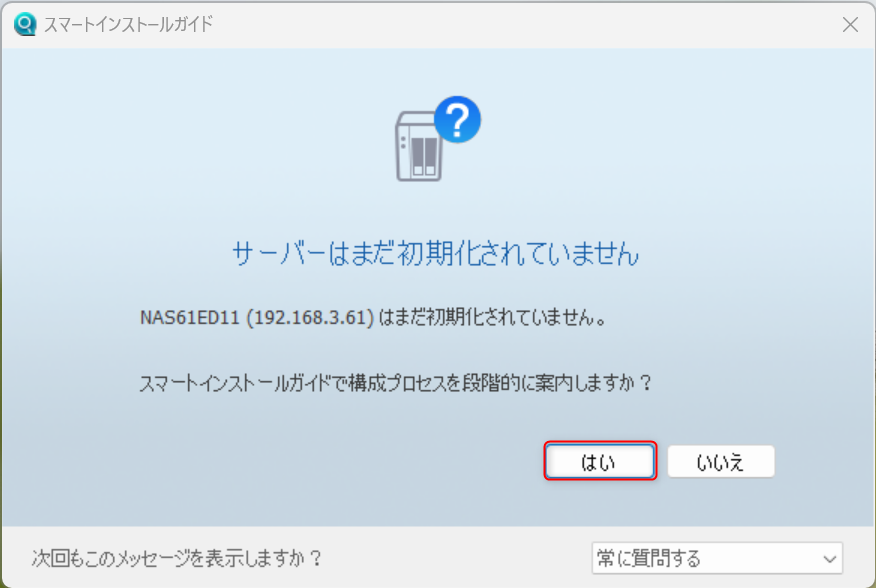
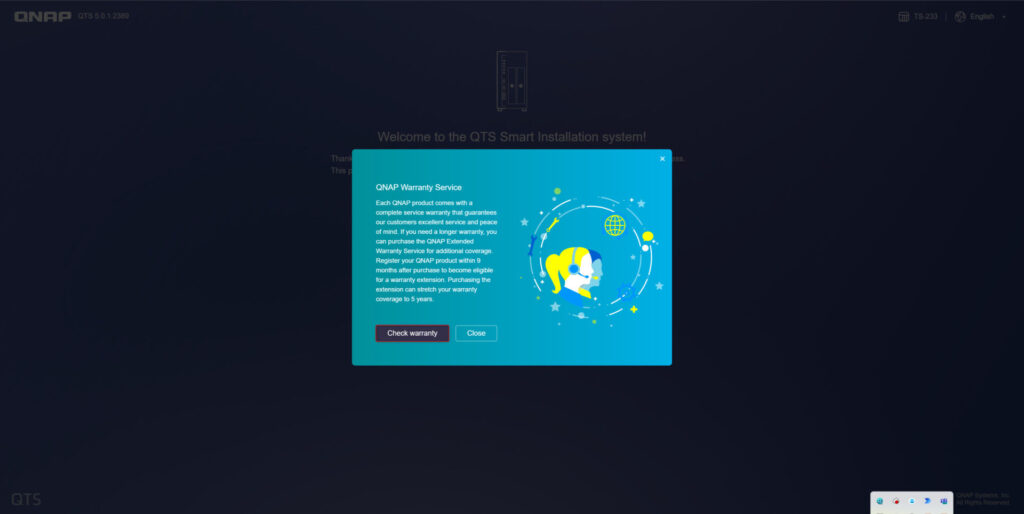
赤枠をクリックすると言語を選択できます。
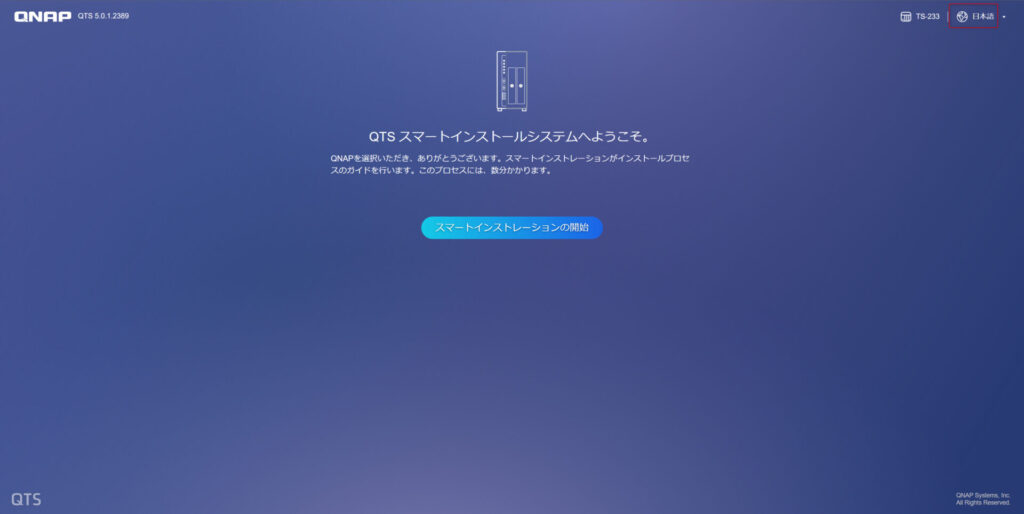
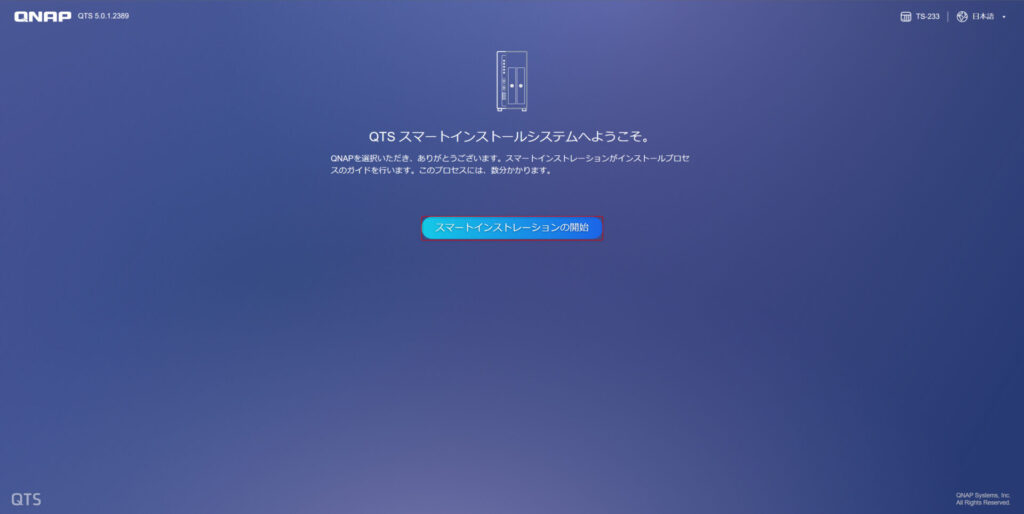
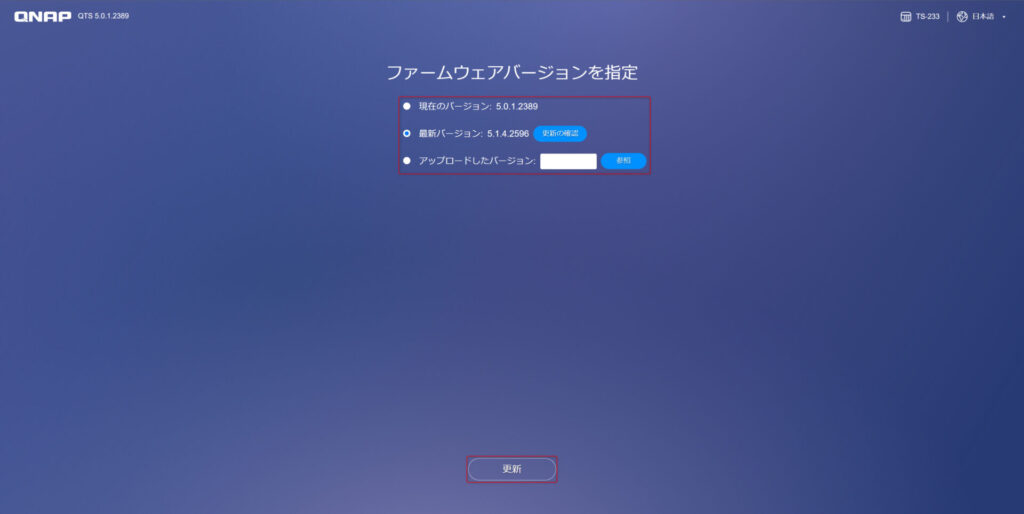
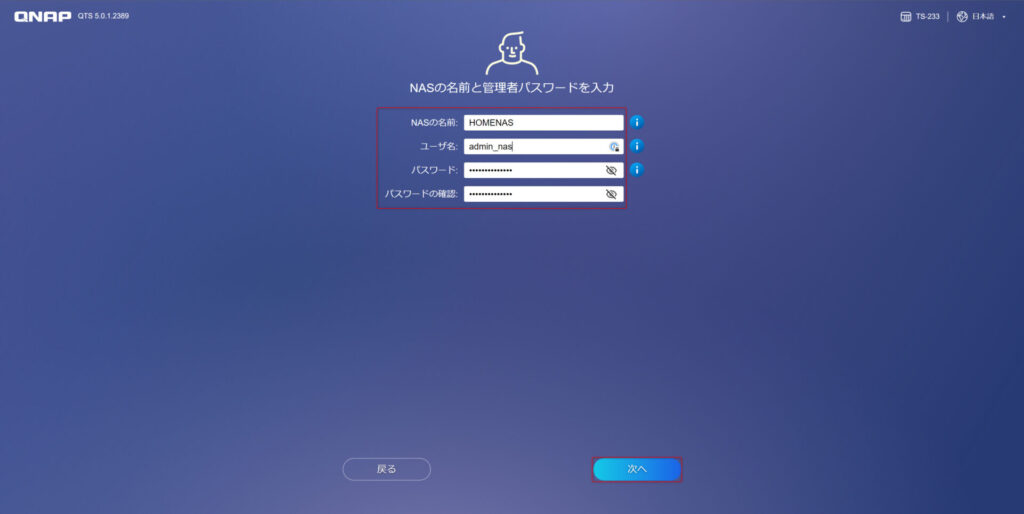
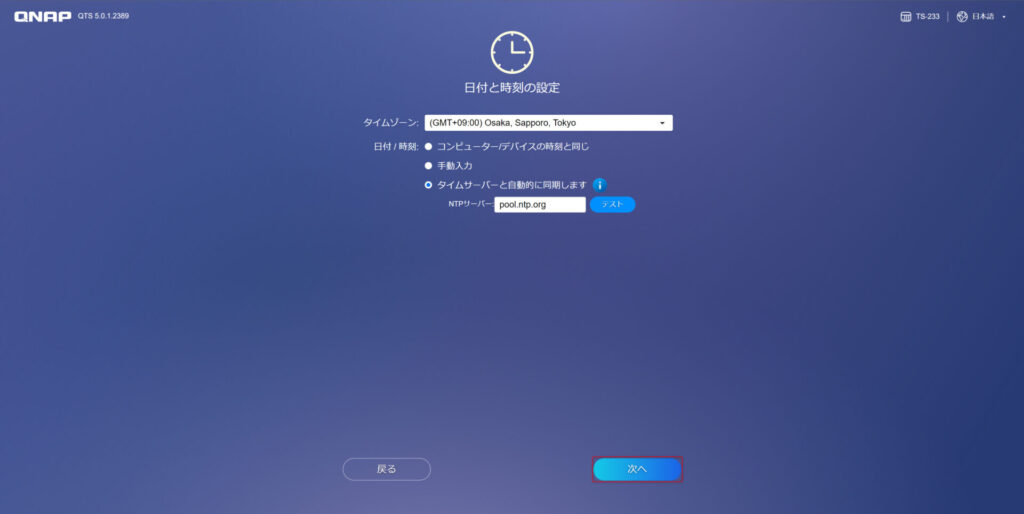
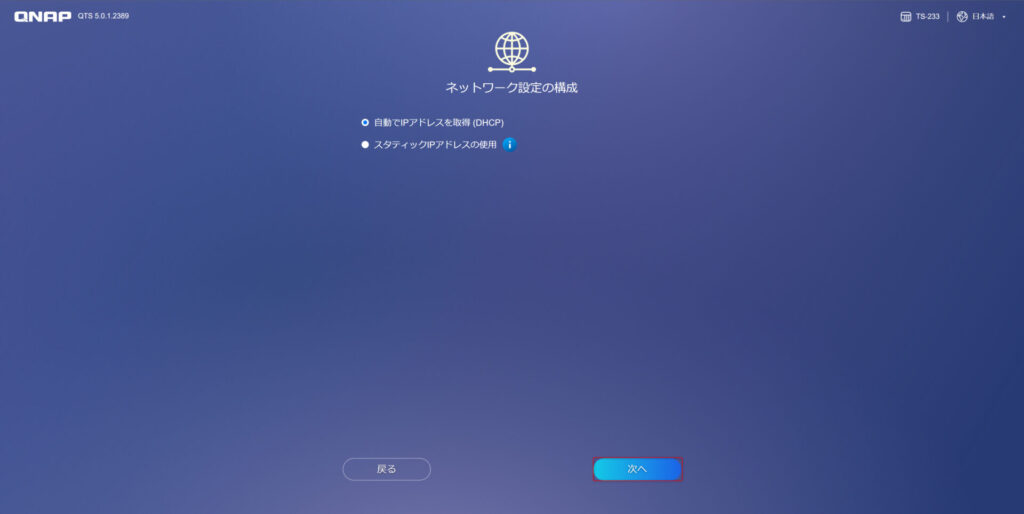
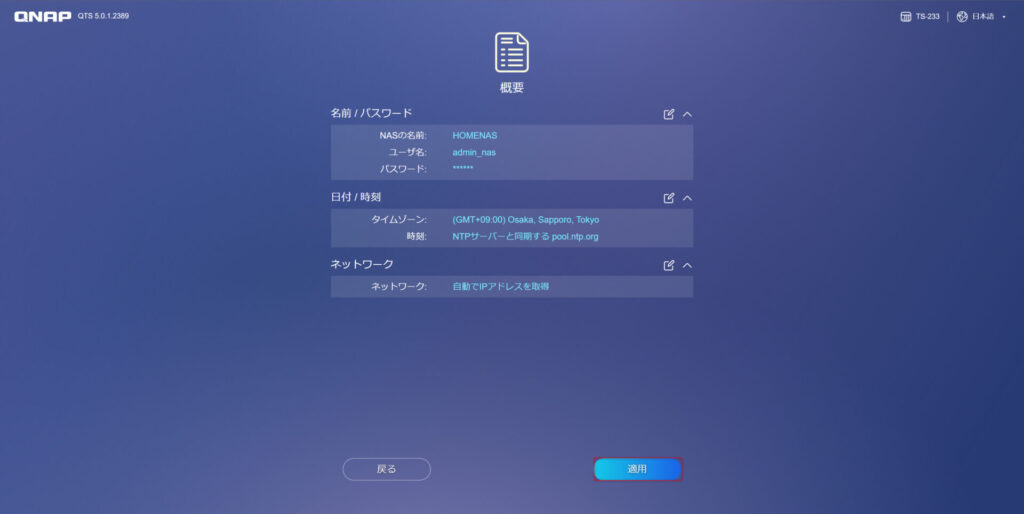
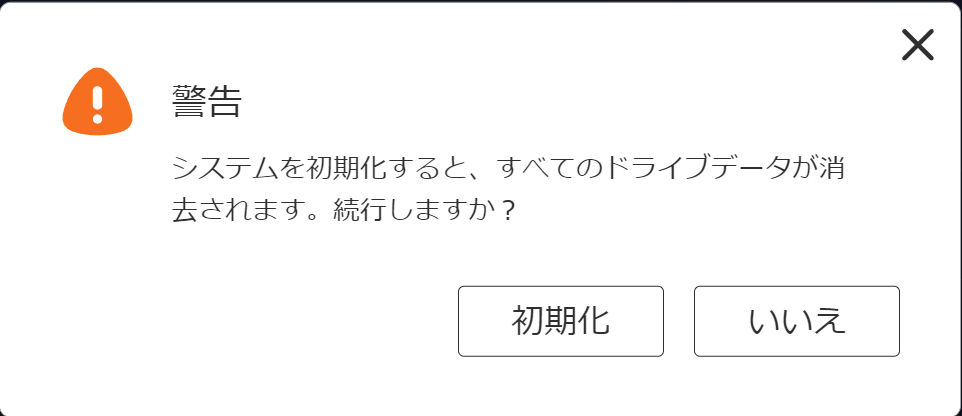
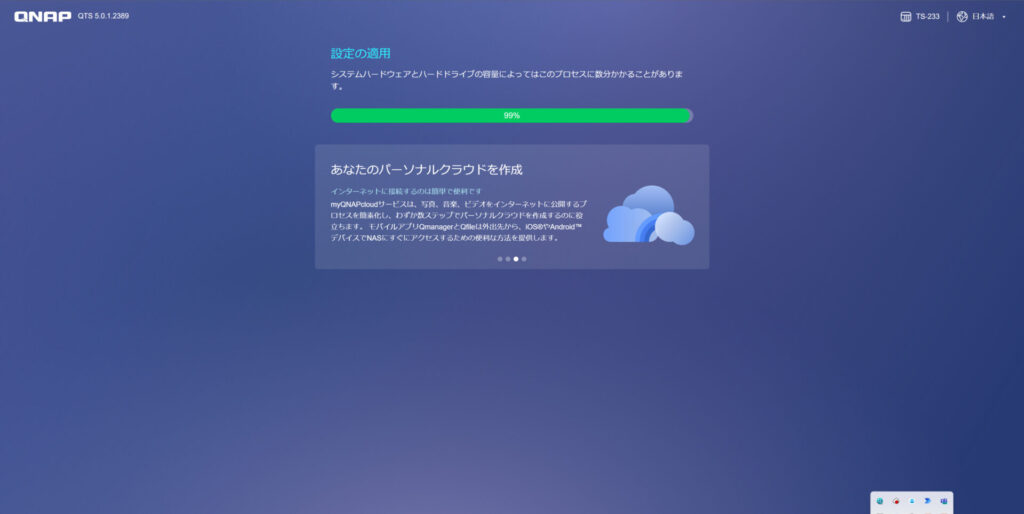
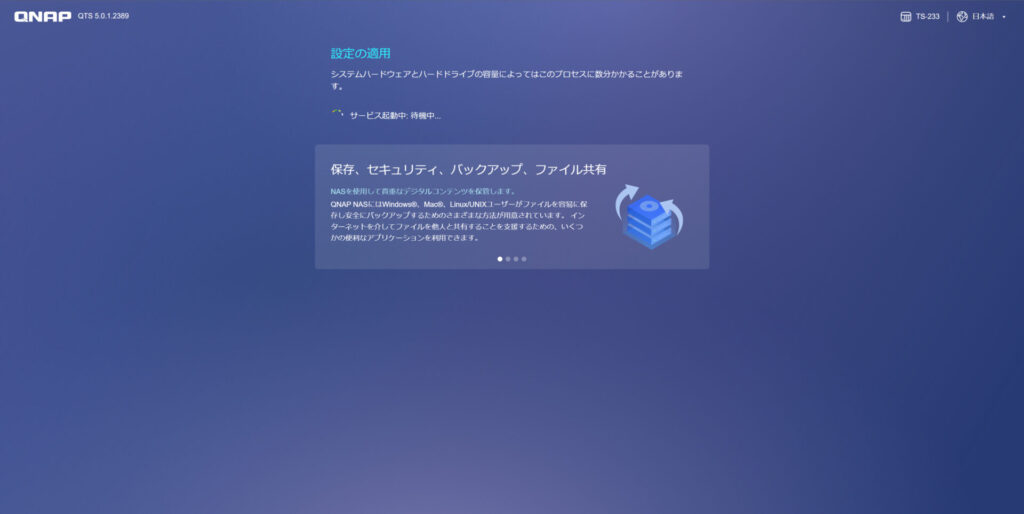
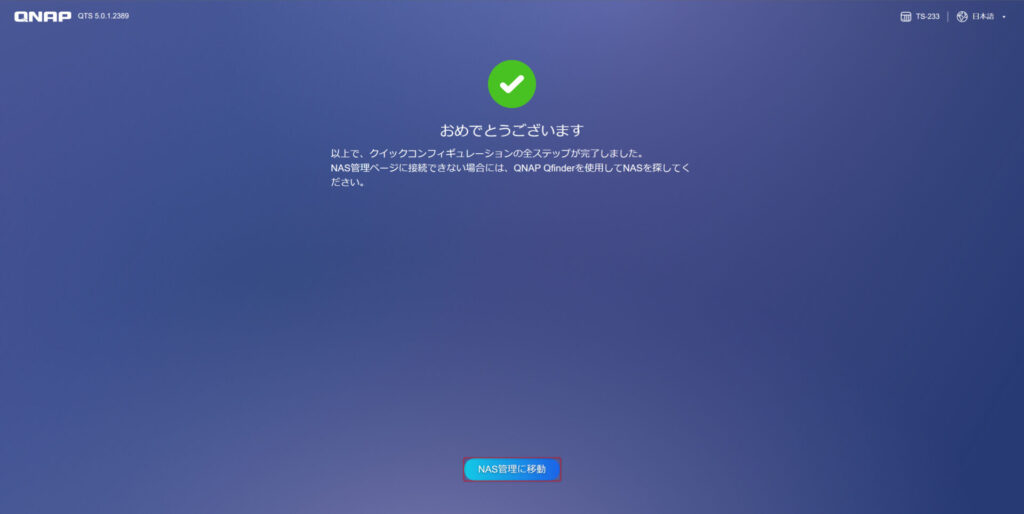
「SETP2 保存場所の下準備」ストレージプールとボリュームの作成
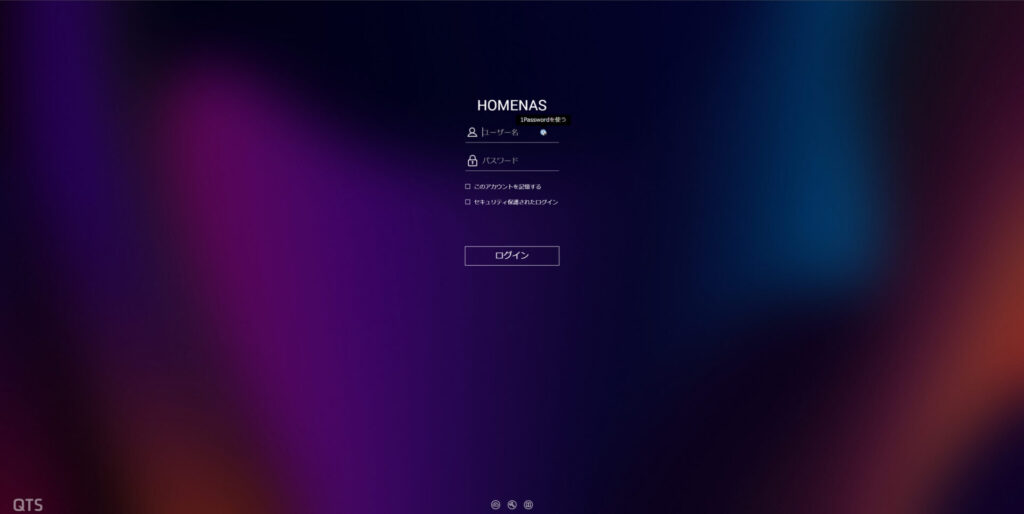
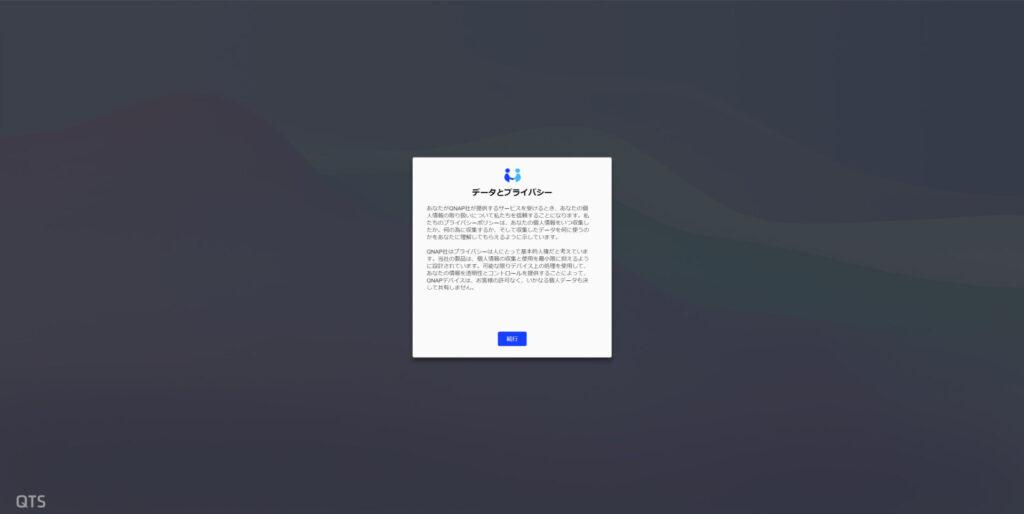
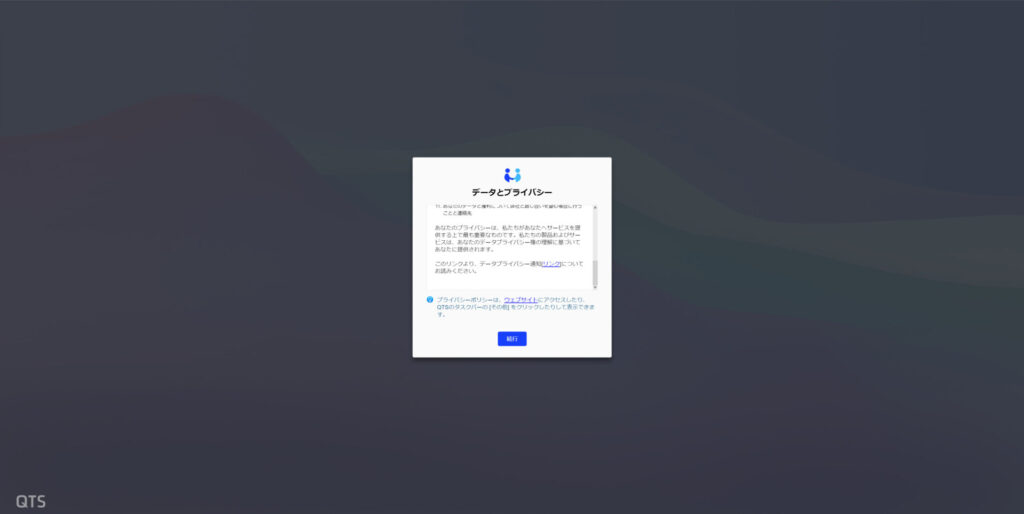
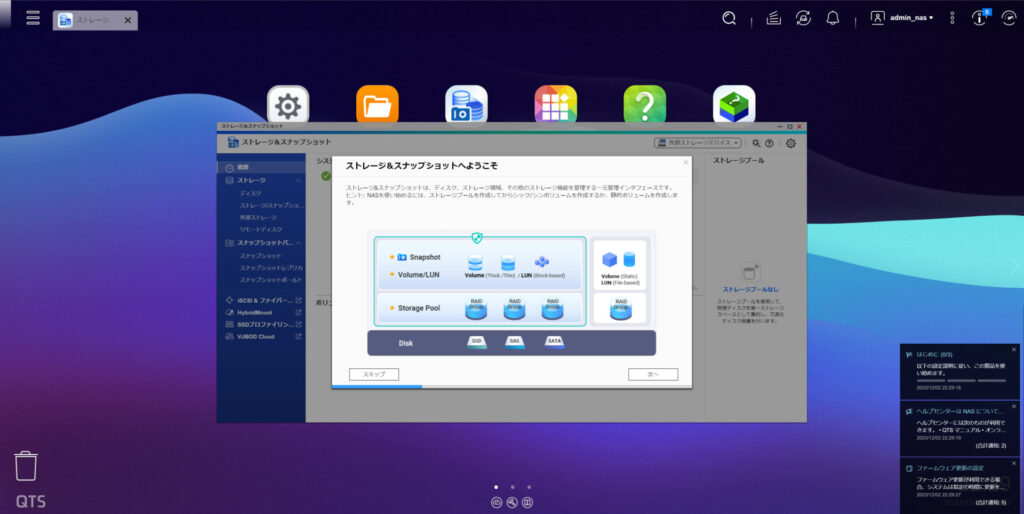
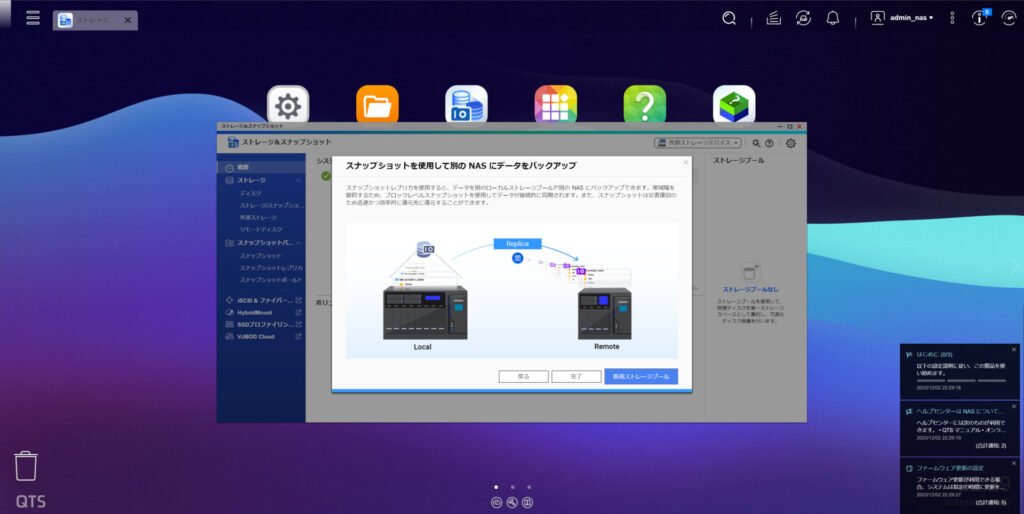
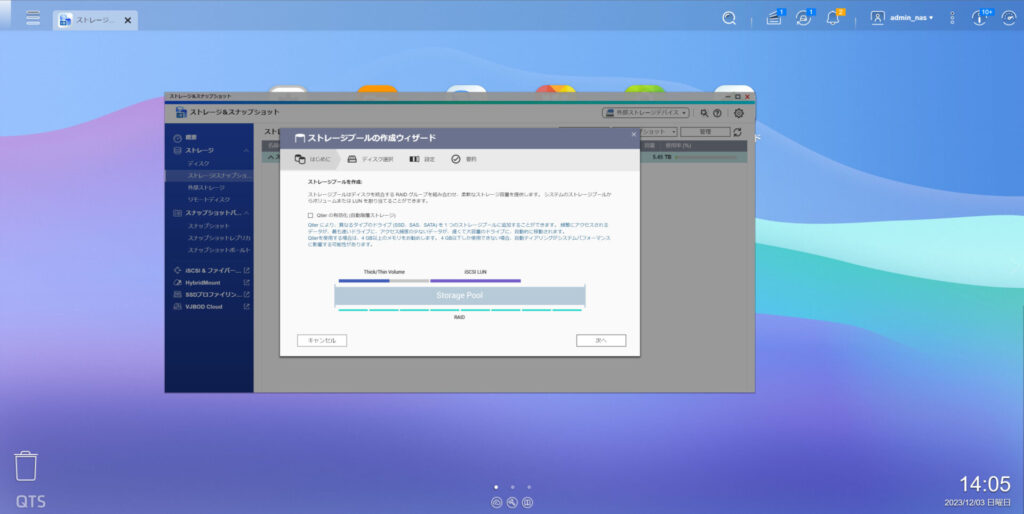
今回は2つのHDDをRAID1でセットアップを行っていきます。
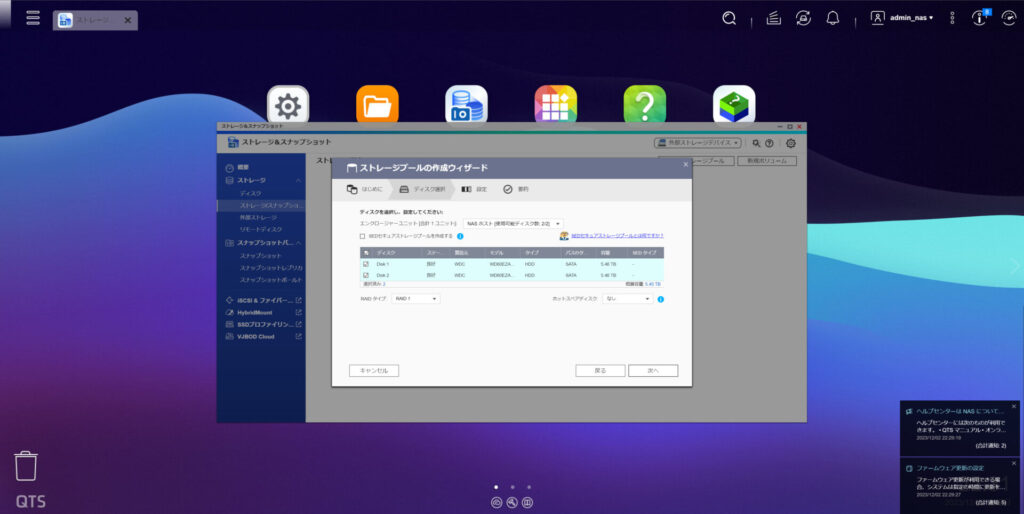
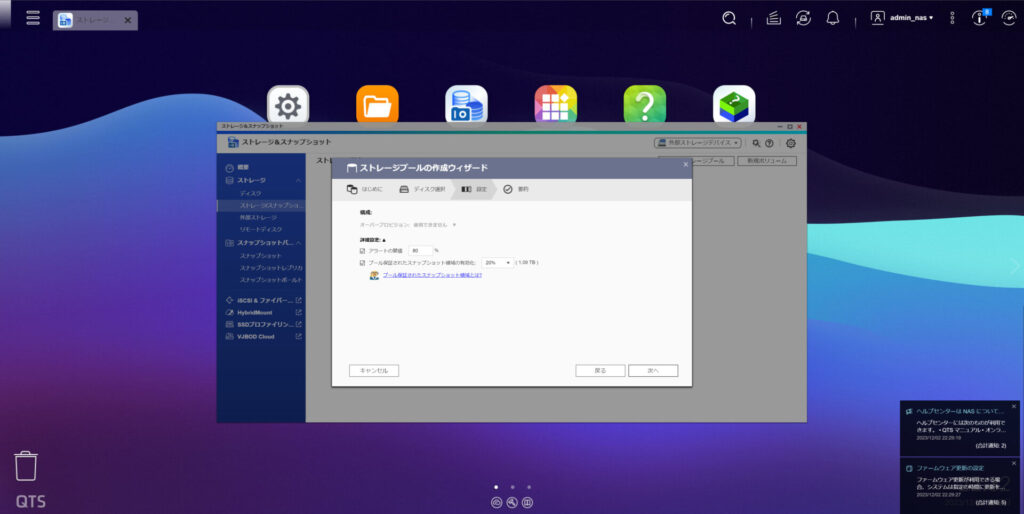
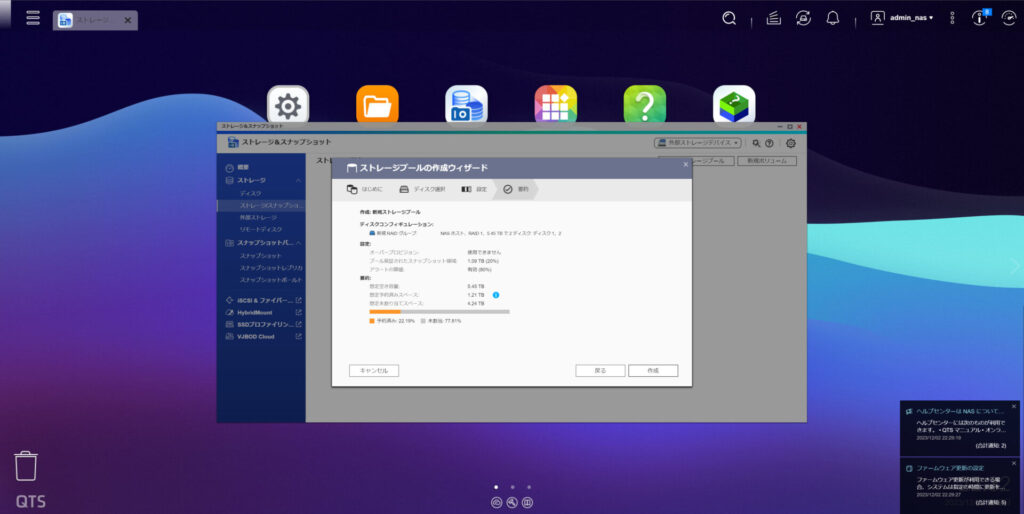
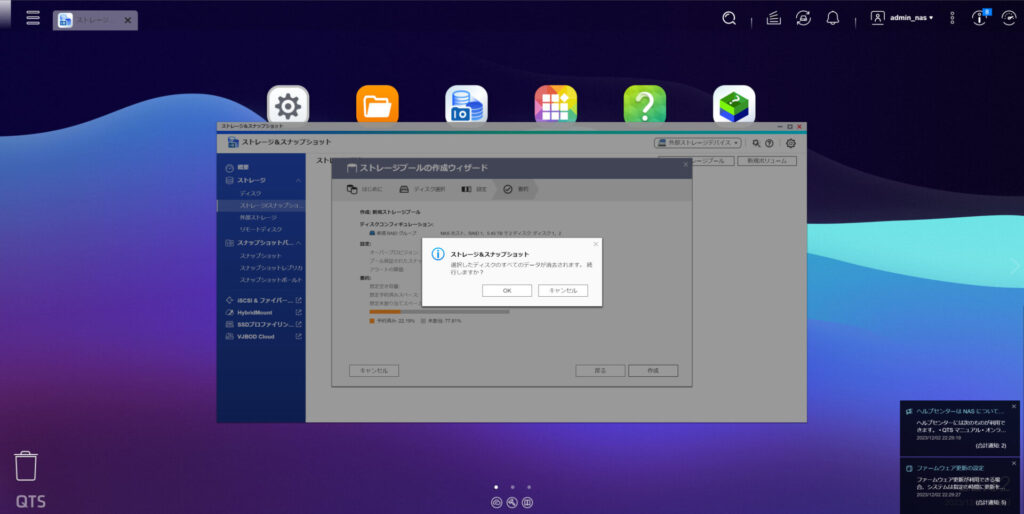
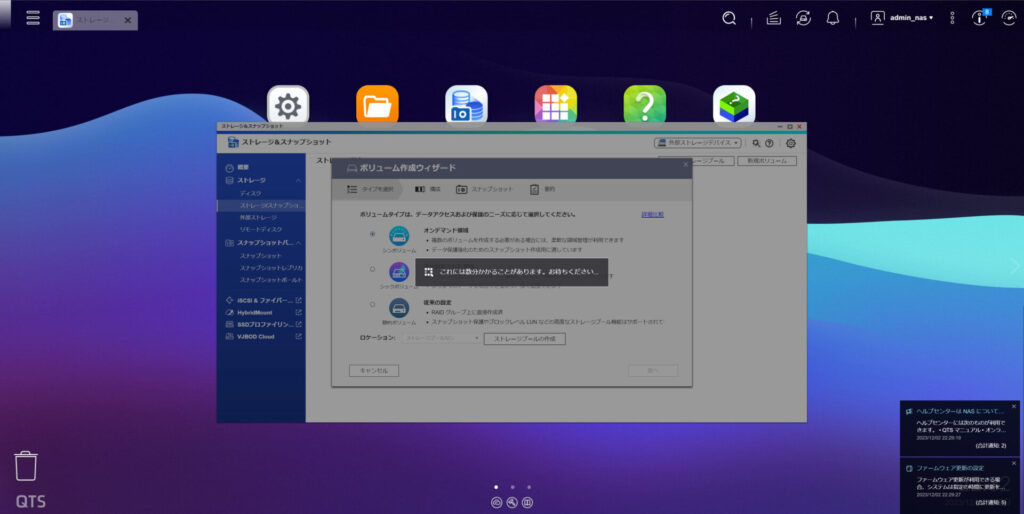
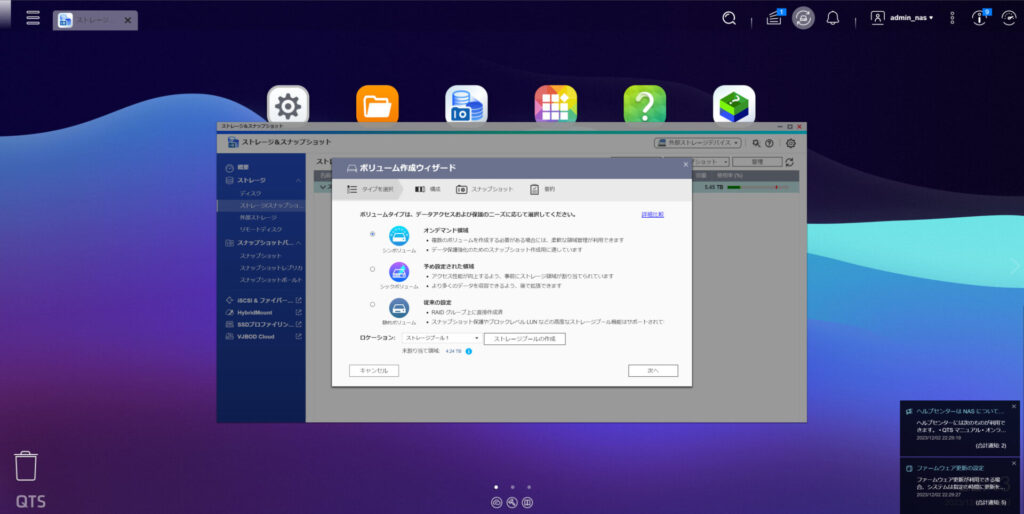
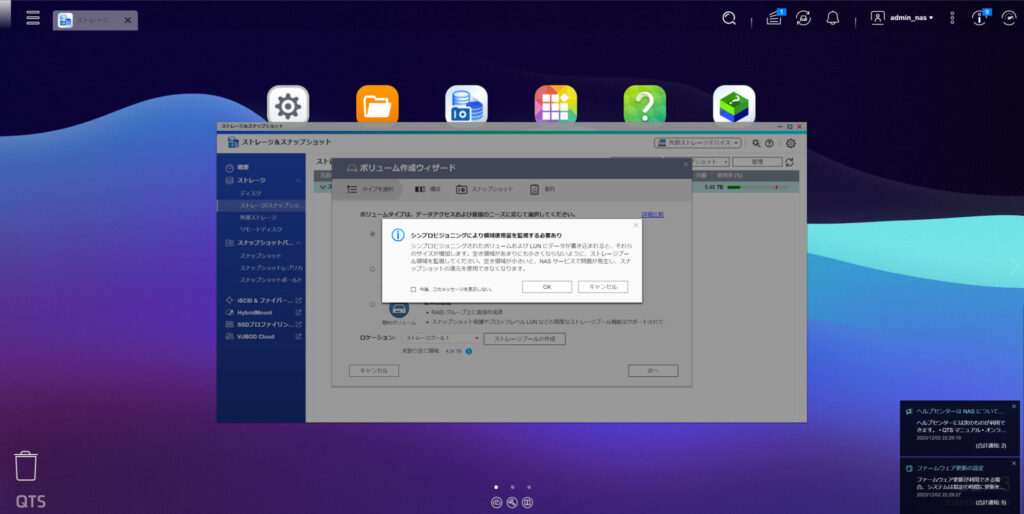
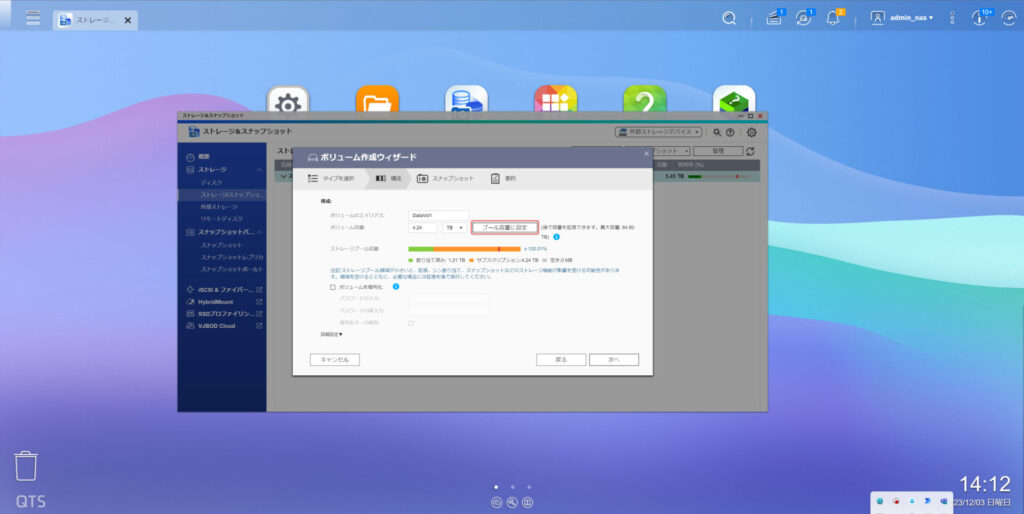
「プール容量に設定」をすることで自動で未割当ての領域を最大まで使用した設定になります。
ですが、このままですと実際の容量と使用できる容量が異なる場合があります。
手動で容量を小さくし100%を超えないように設定しました。
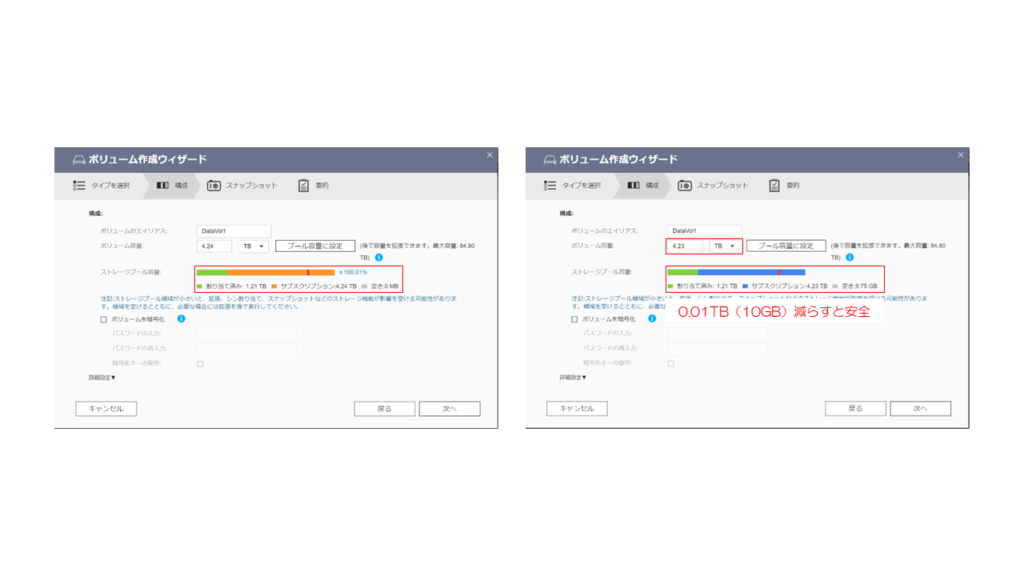
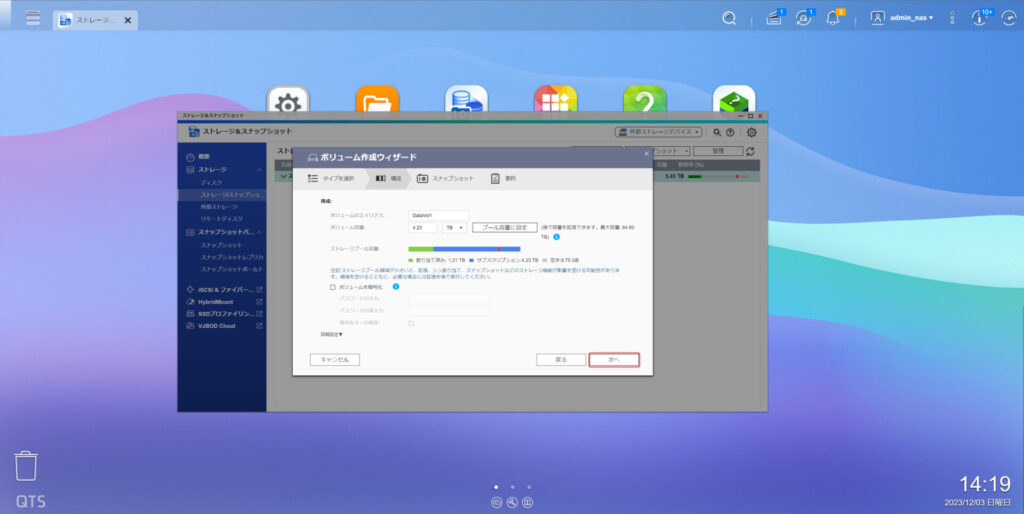
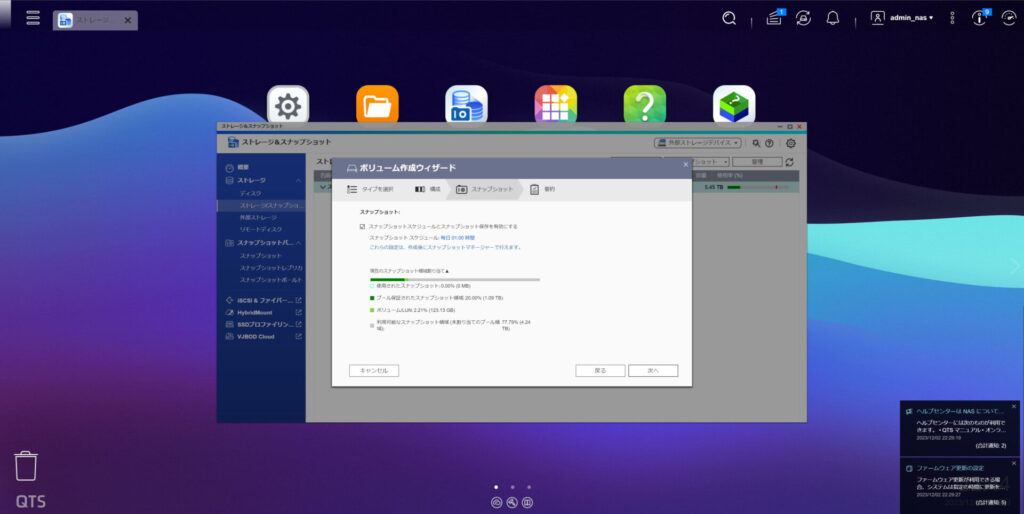
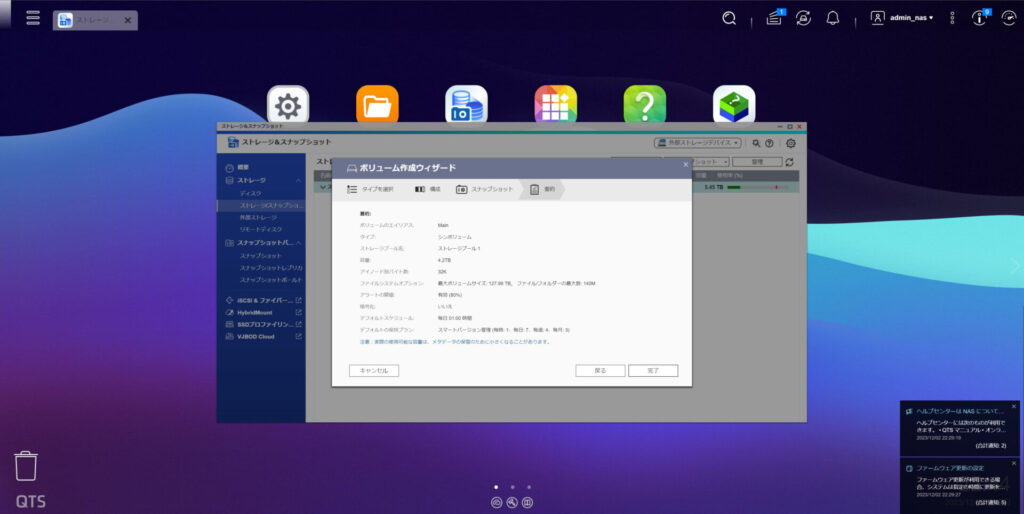
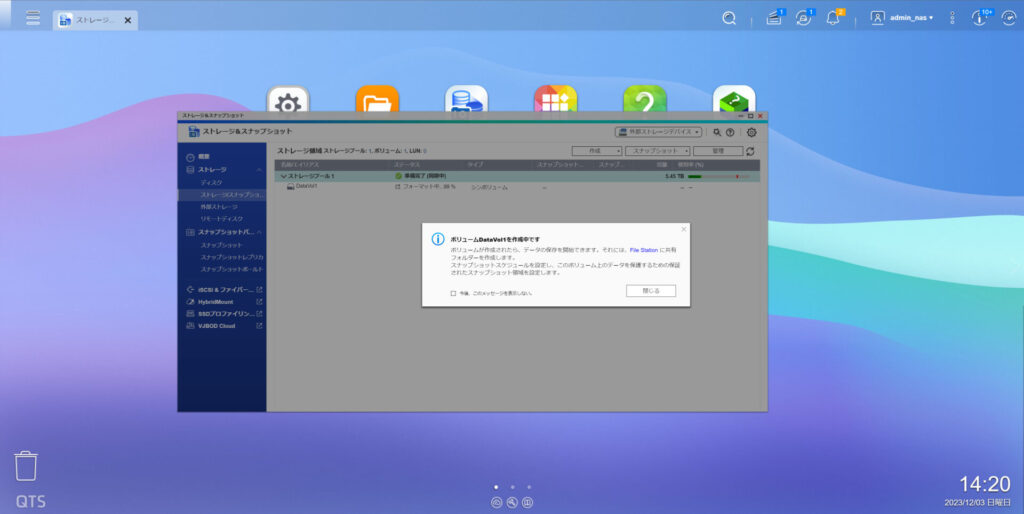
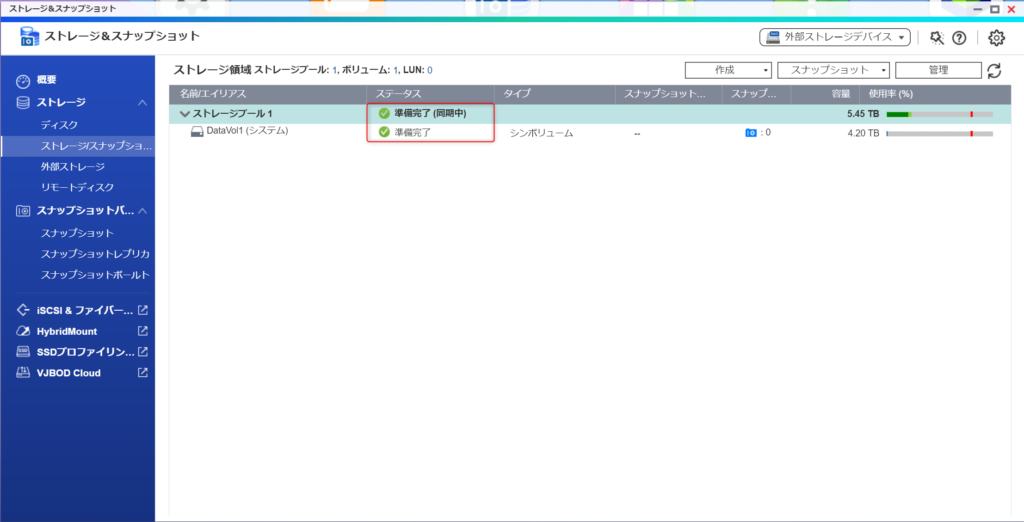
「SETP3 フォルダにアクセスできる人の設定」ユーザーの設定をする
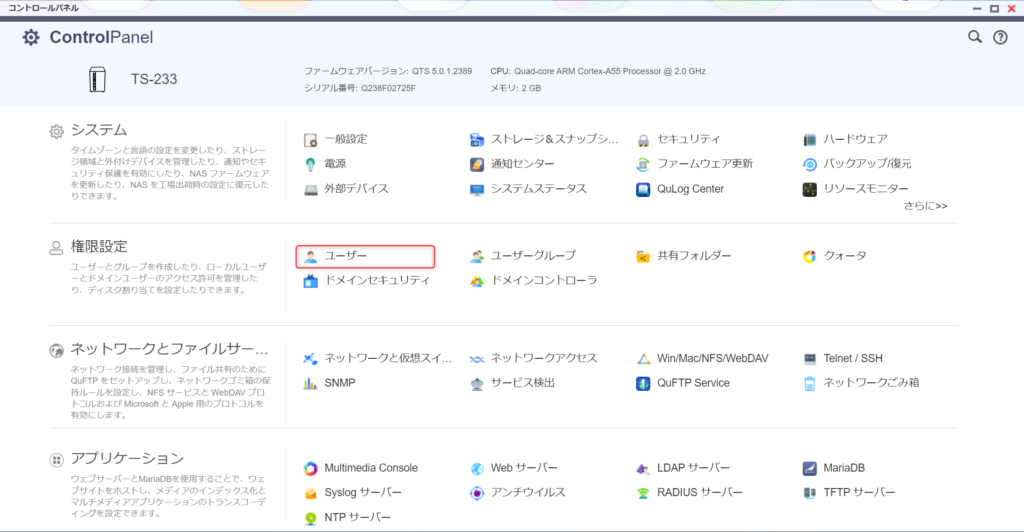
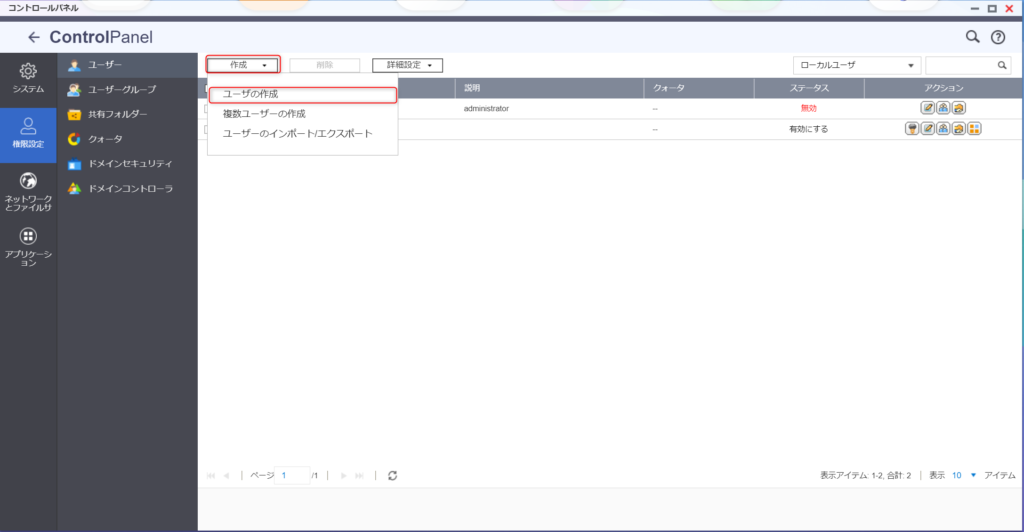
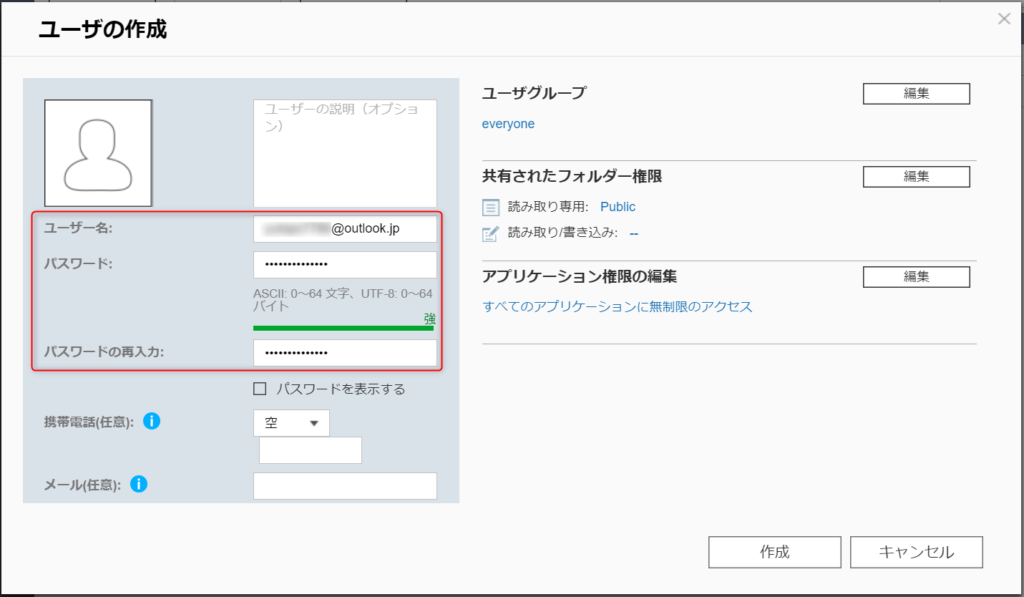
Windowsにログインしているアカウントと同じユーザー名、パスワードを設定してください!
Microsoftアカウントでログインしている場合は「(アカウント名)@outlook.jpやlive.jp」などのメールアドレスで入力してください。
ローカルアカウント(Microsoftアカウントでログインしていない場合)は、「(アカウント名)」で入力してください。
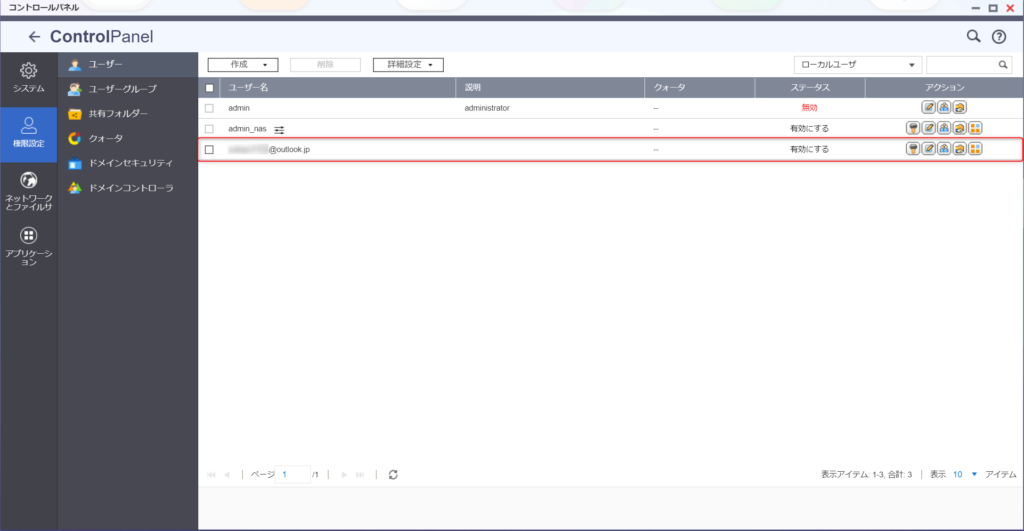
「SETP4 保存する場所を設定」フォルダーを作成
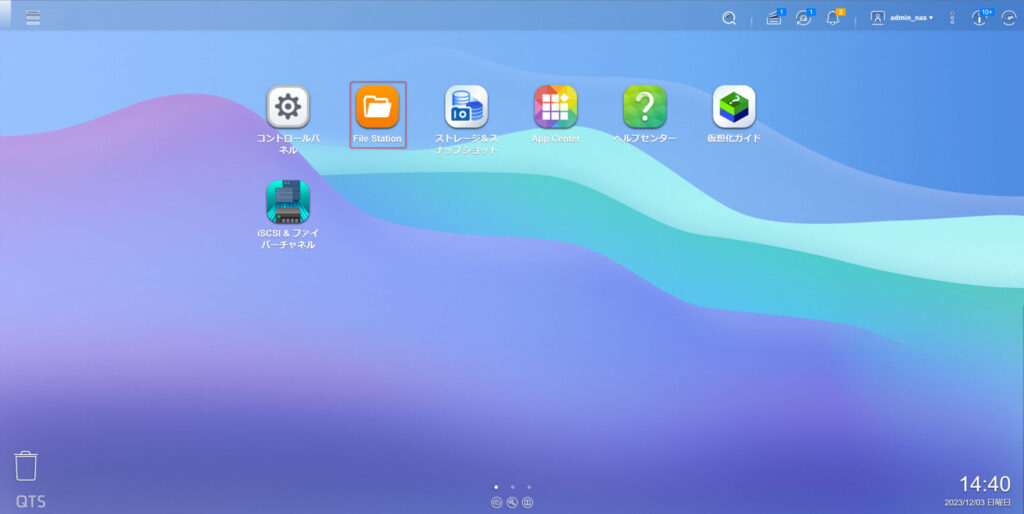
スナップショットとは、指定した間隔で変更箇所のバックアップを取っていてそれまでの変更箇所まで戻せる機能です。
差分バックアップや履歴バージョン復元とも言います。
ファイル全体のバックアップを取っているわけではないので、スナップショットだけで誤って消したファイルの復元はできません。
「スナップショット共有フォルダ」は、その機能を有効したフォルダのことです。
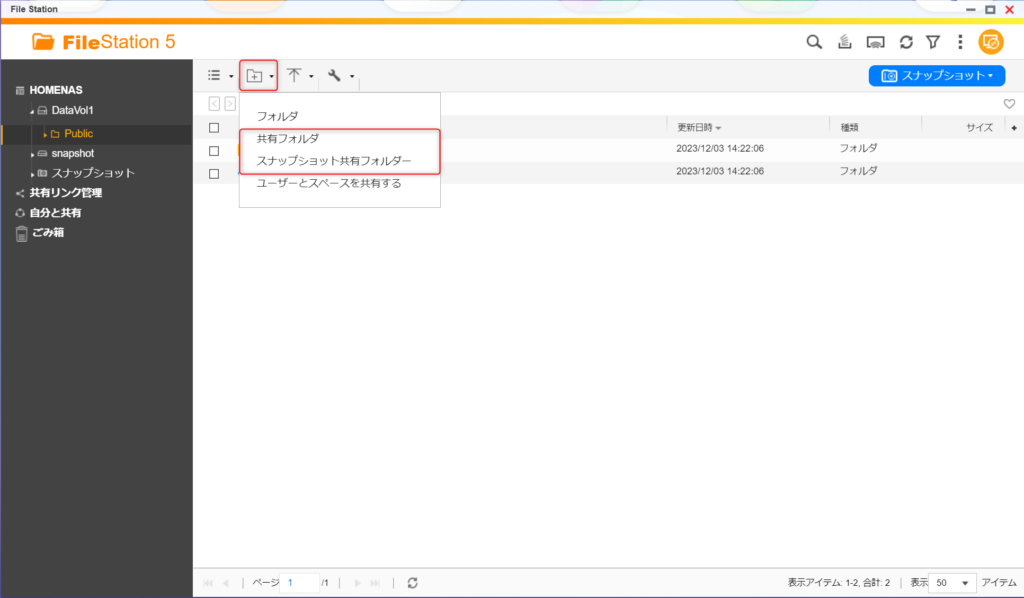
今回は、「共有フォルダ」で作成します。
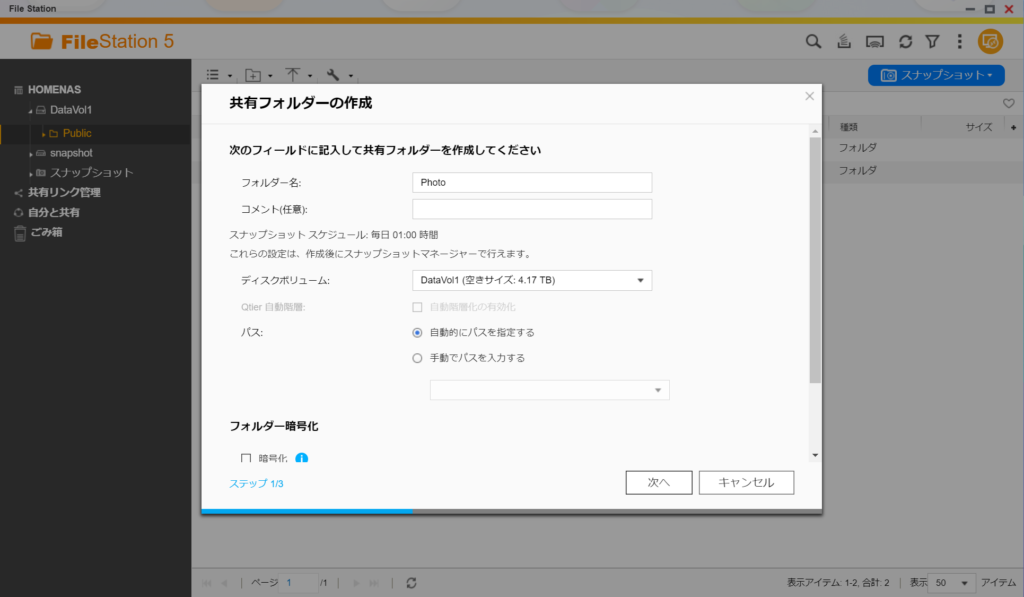
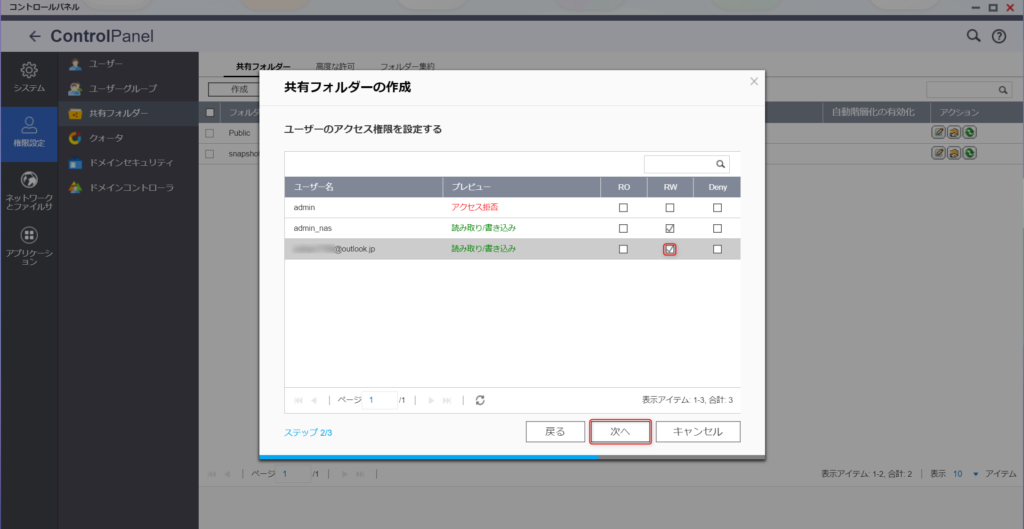
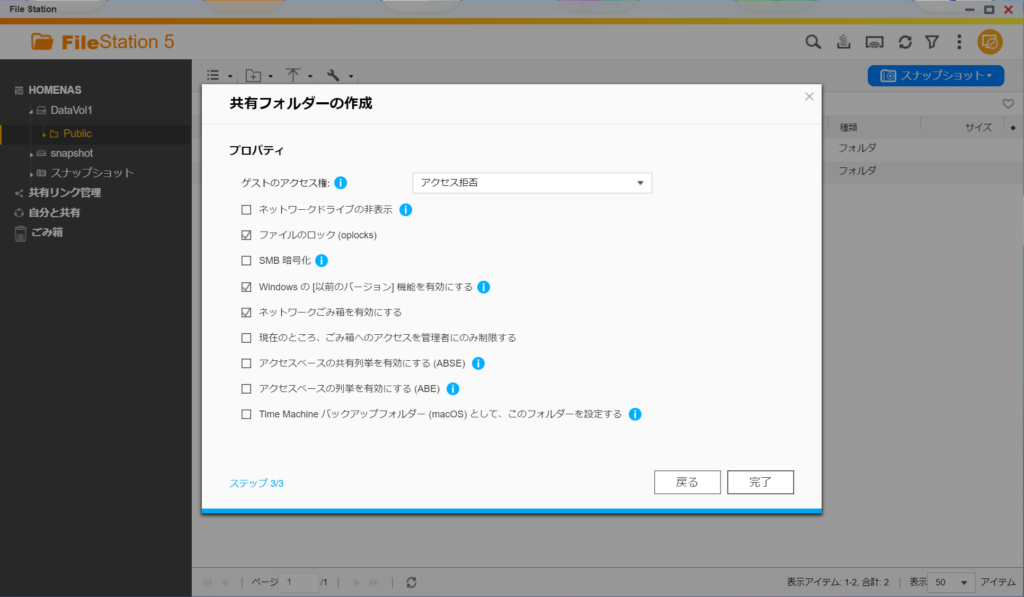
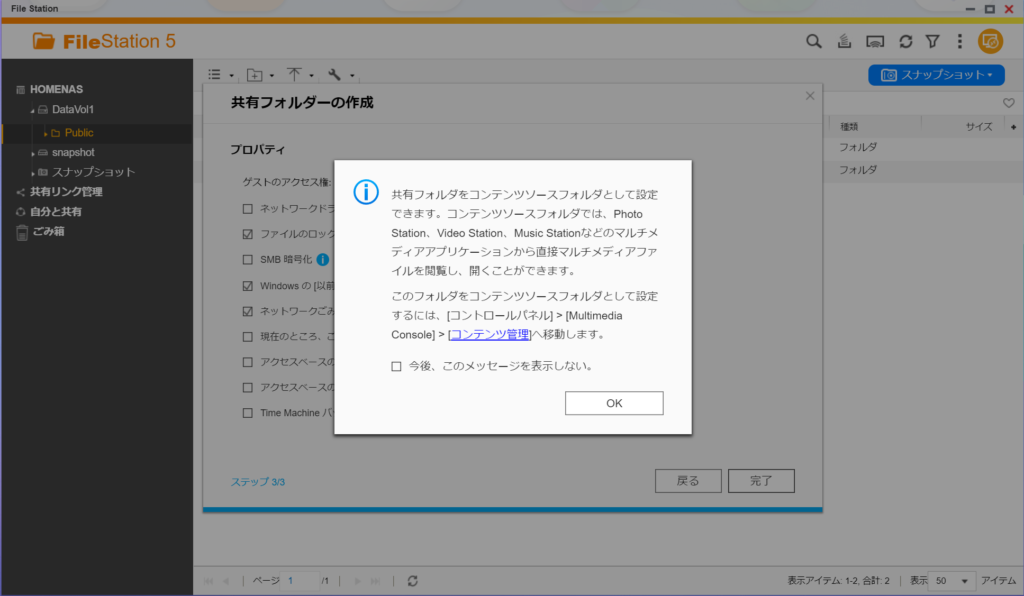
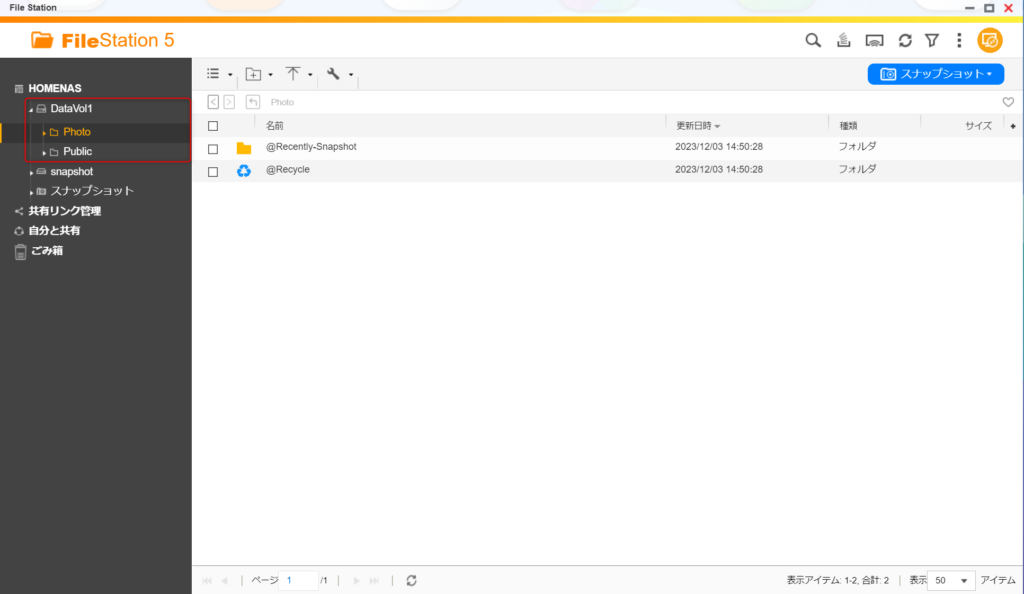
「SETP5 Windowsで使えるように設定する」ネットワークドライブ接続