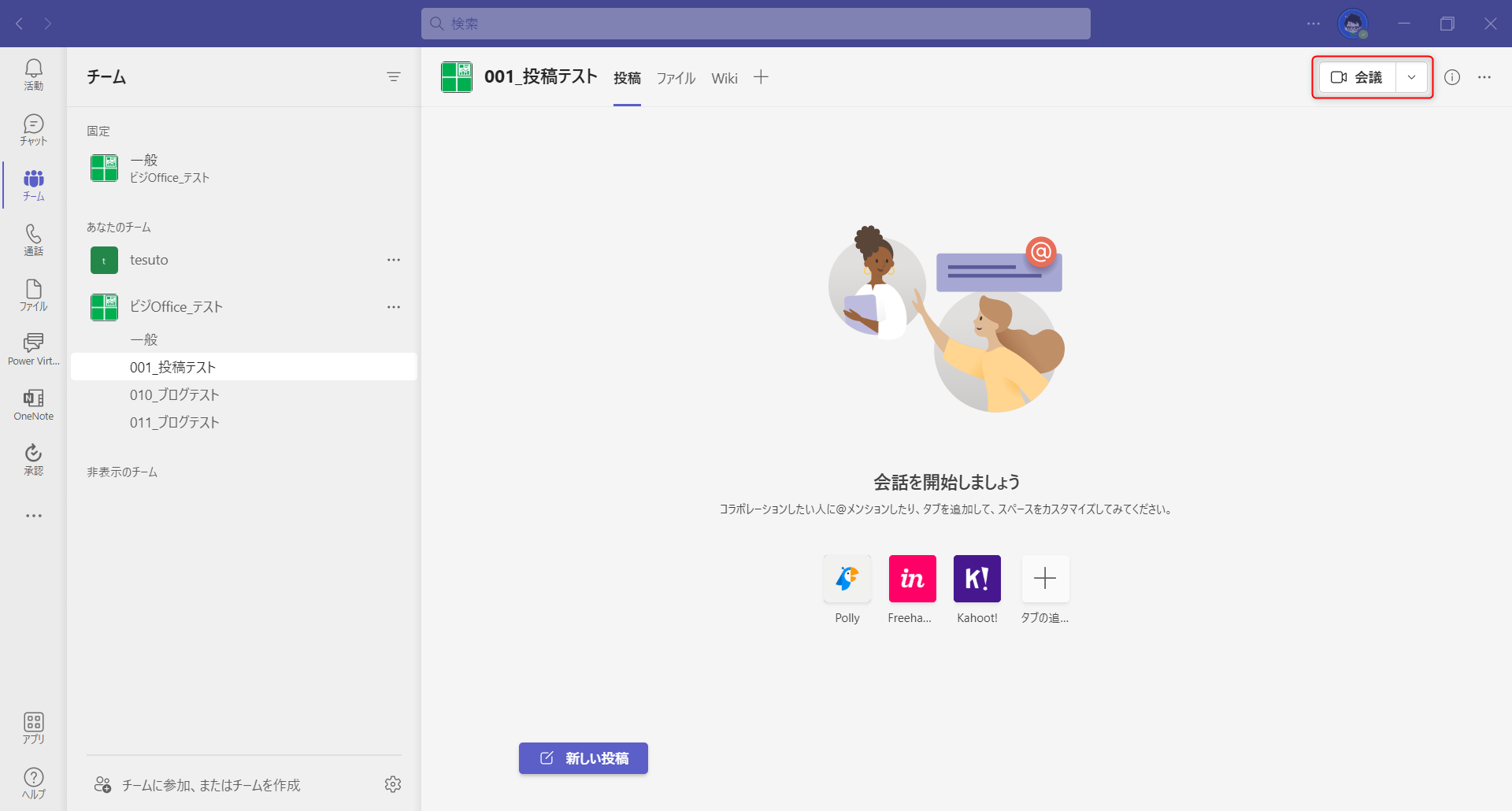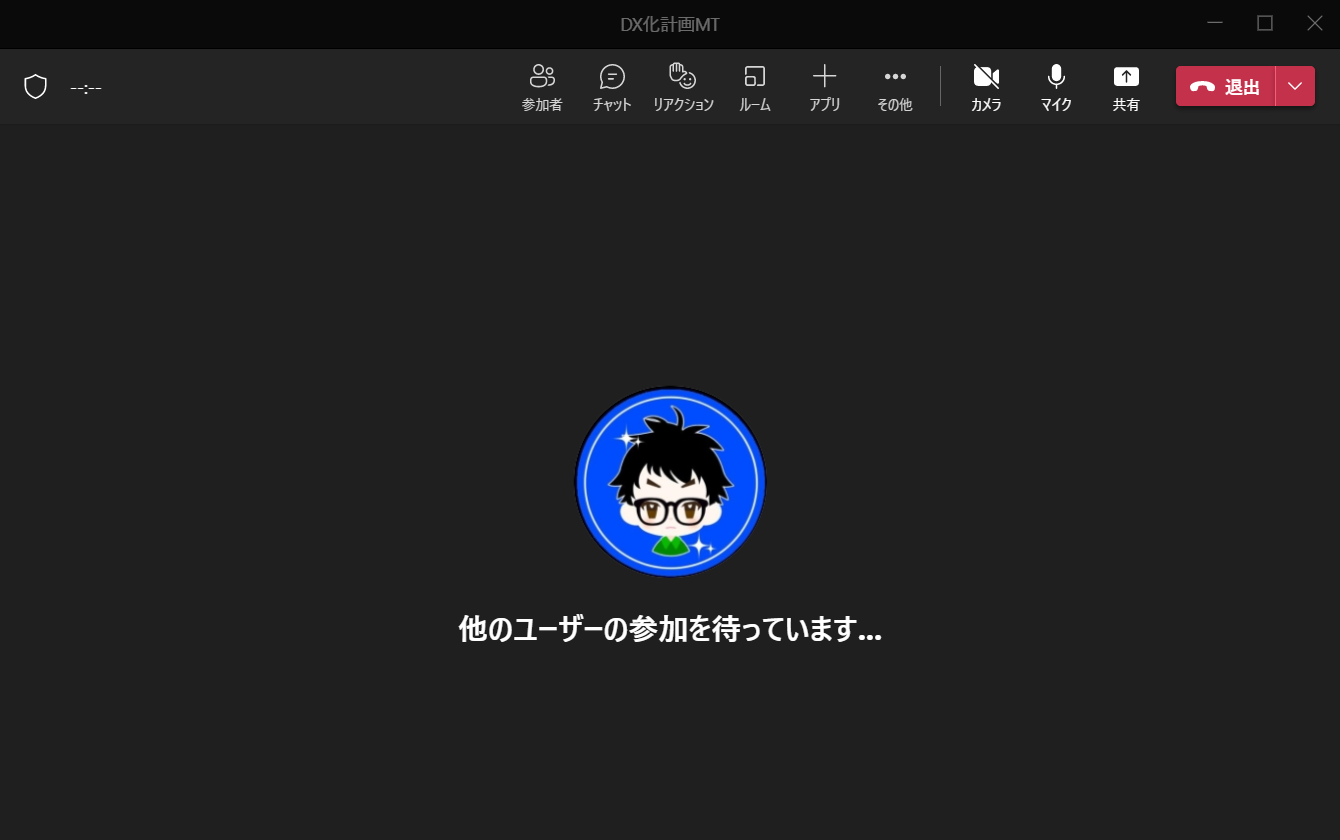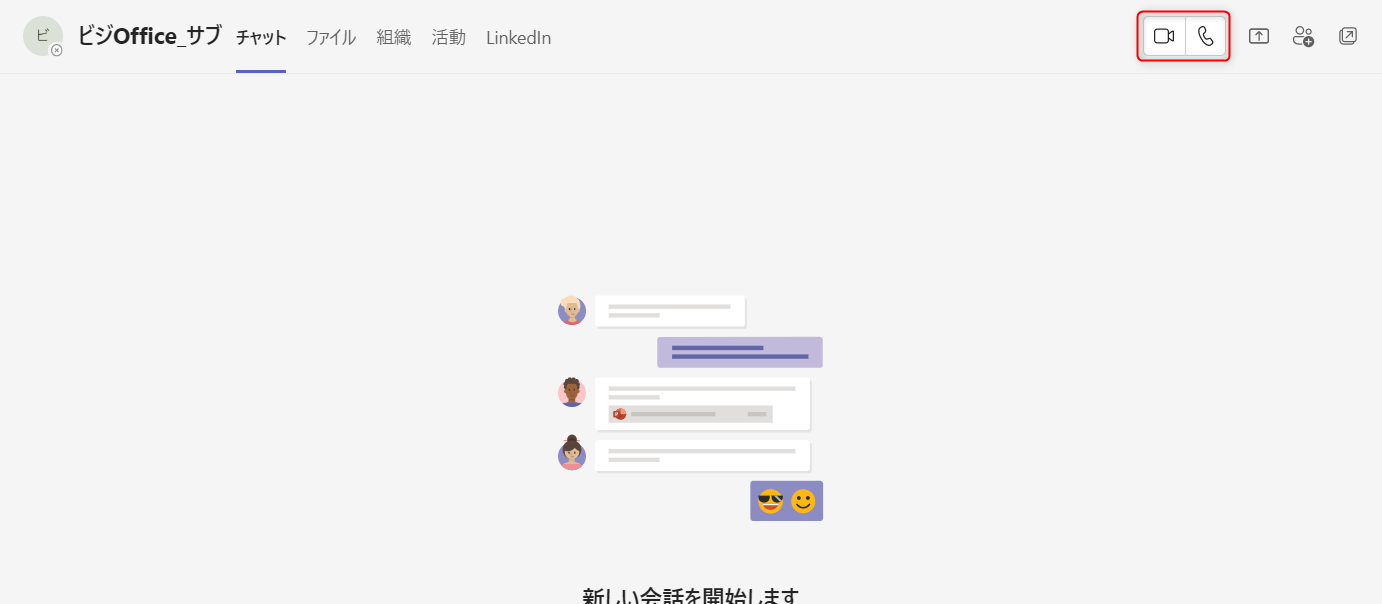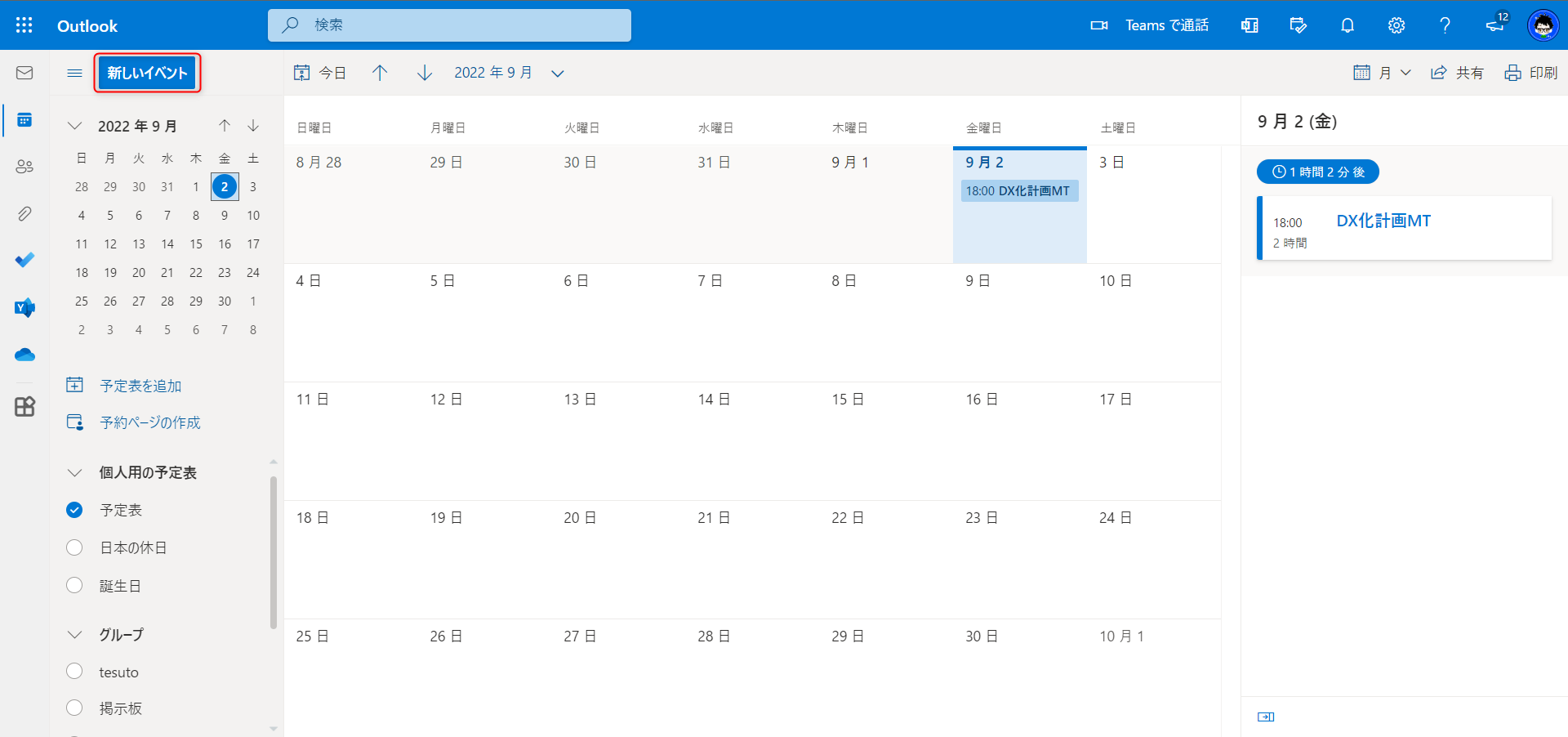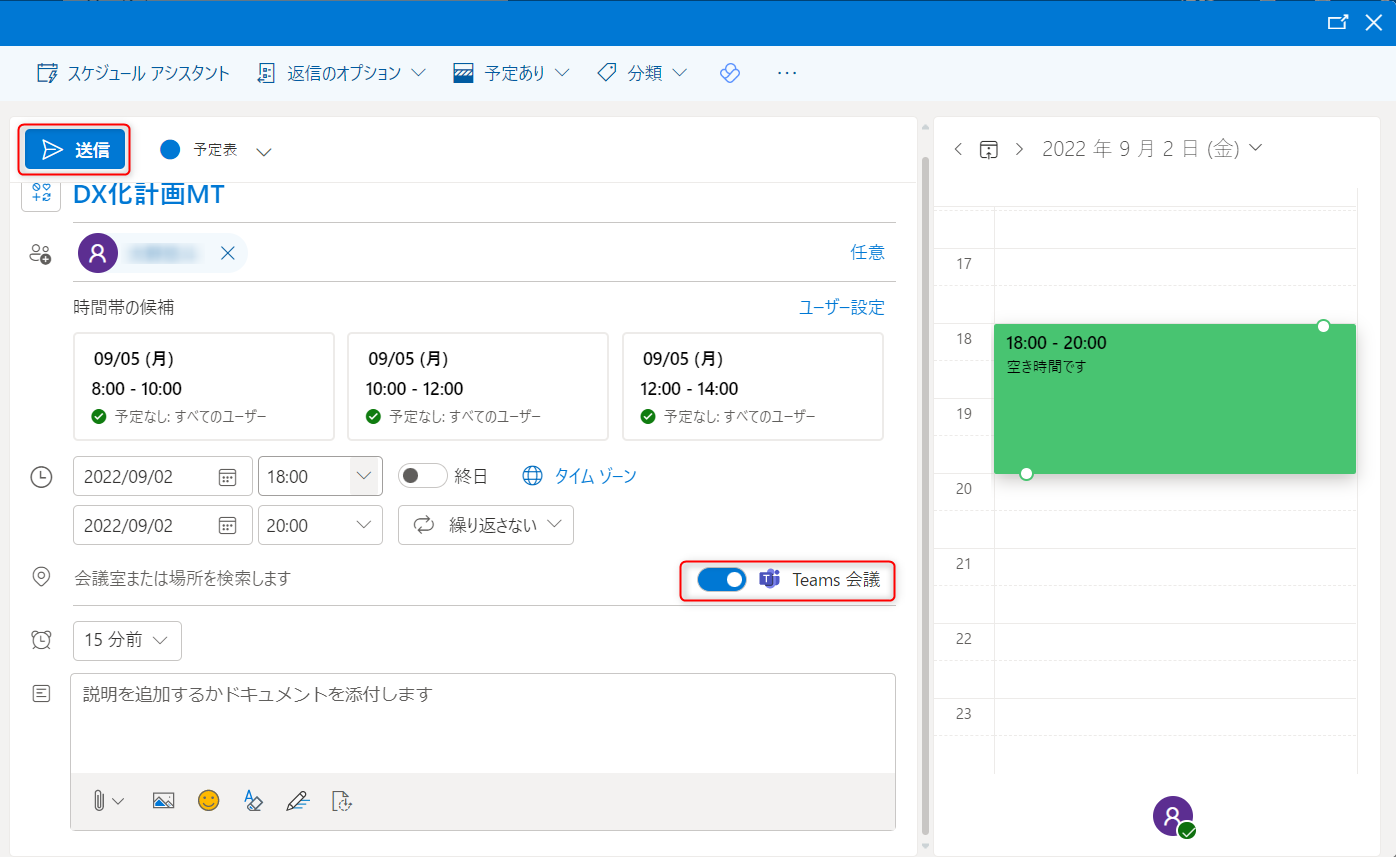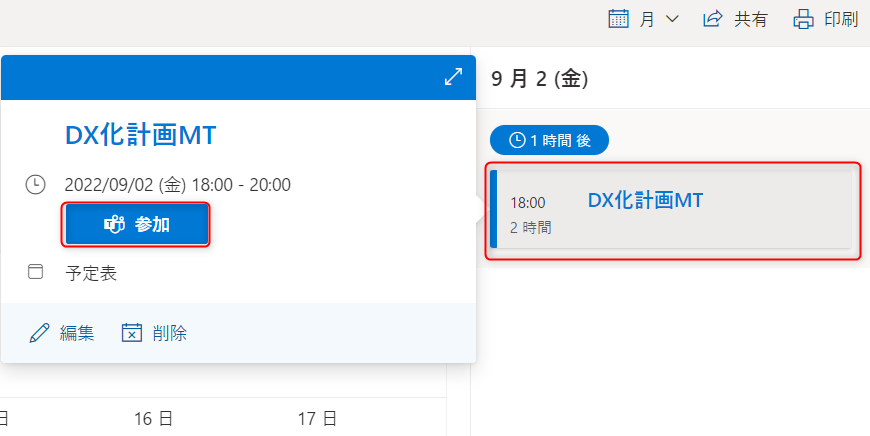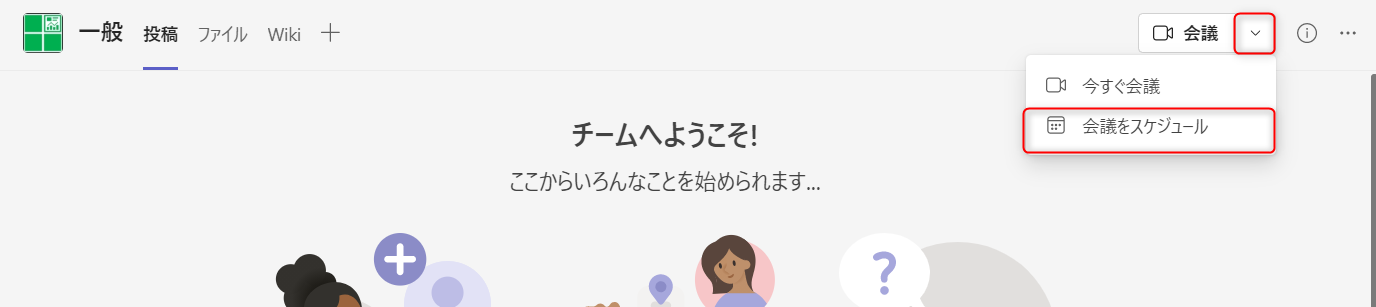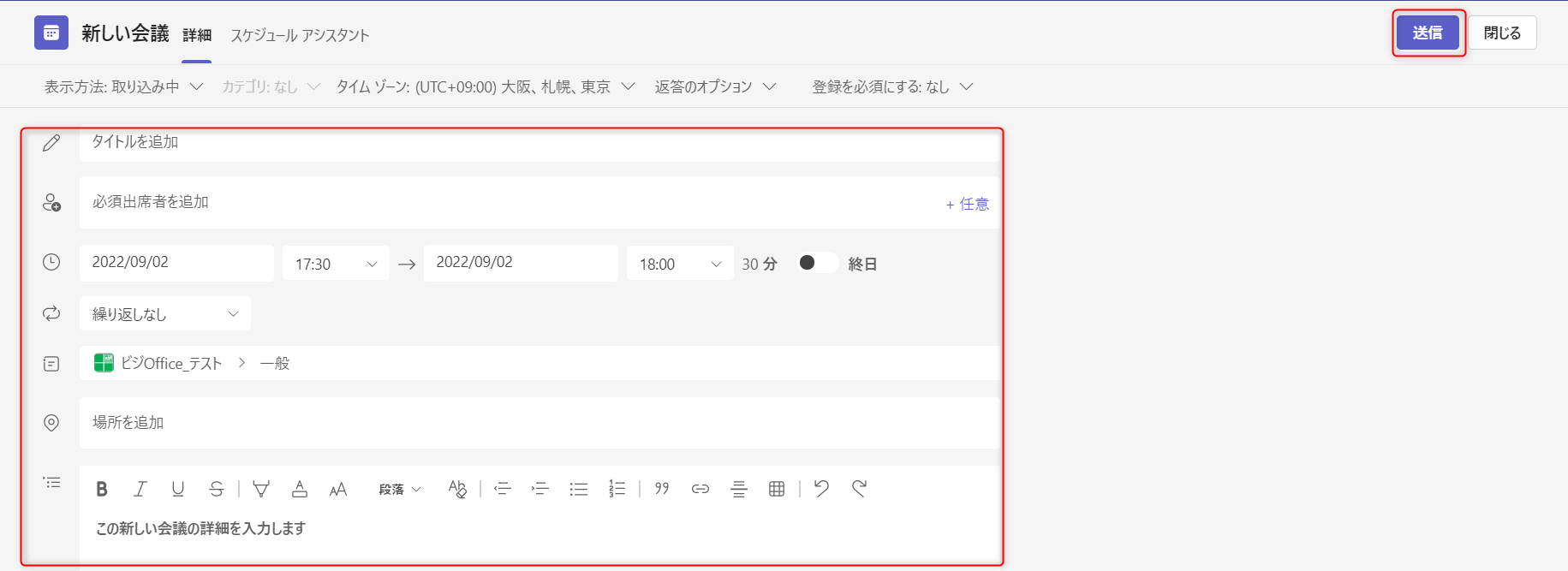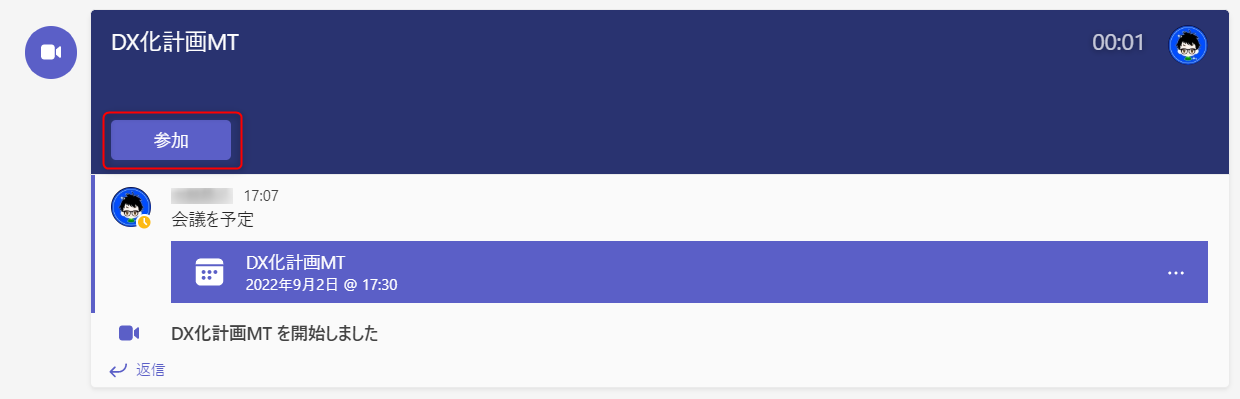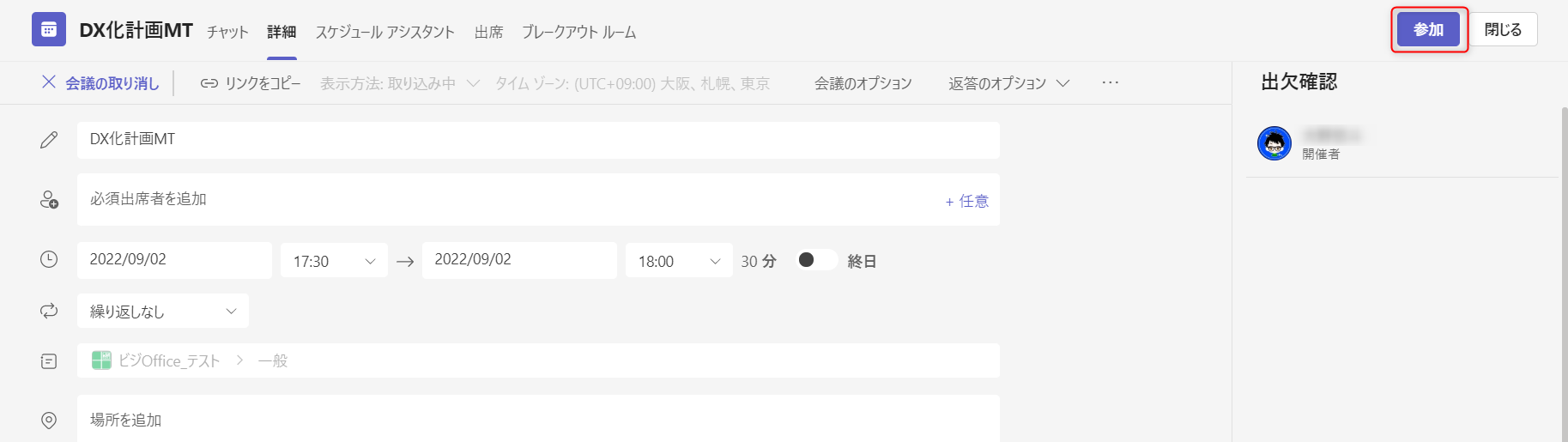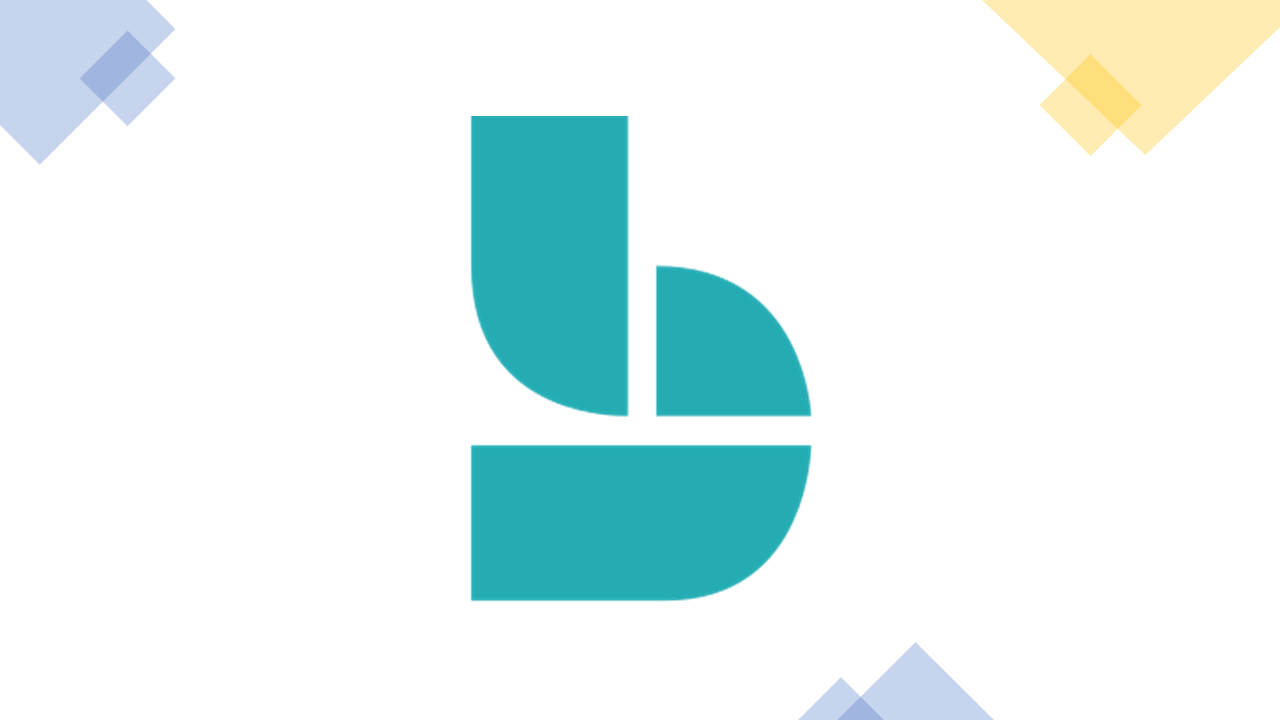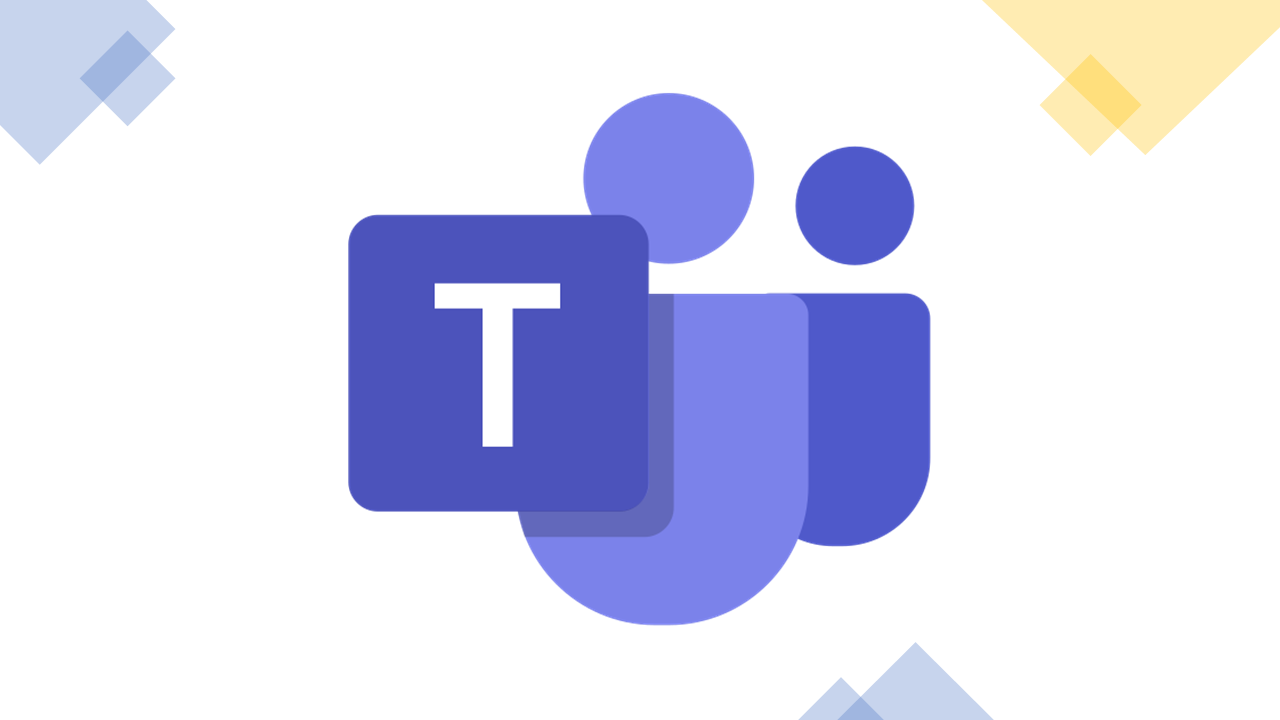
ビデオ会議の主催者必見!
今では当たり前となったTeamsによるビデオ会議ですが、改めてビデオ会議の始め方をご紹介します。
このページでは、3つの方法をご紹介します。
| 対象 | 参加対象者 | |
| 今すぐにビデオ会議をする | チーム・チャネル | チームのメンバー |
| チャット | 1対1 | |
| Outlookからビデオ会議を予定する | メールアドレスで指定 | |
| 時間を指定してビデオ会議を予定する | チーム・チャネル | チームのメンバー |
今すぐビデオ会議する
チーム・チャネルで会議を始める
チームのメンバーが参加する際におすすめです。また、チームのメンバーには参加権限がありますので、途中入室や退出も可能です。
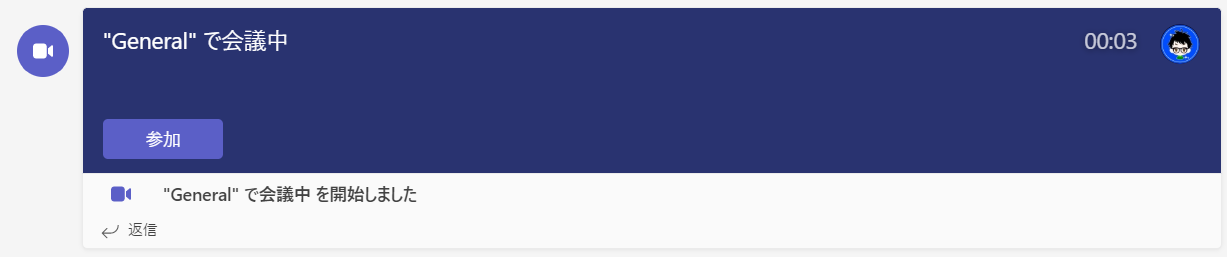
ビデオ会議中は会議を行っている投稿が表示されます。
チャットで会議を始める
1対1や少人数で会議を始めたいときにおすすめです。一時的にビデオ会議するときにはパッと始めることができます。
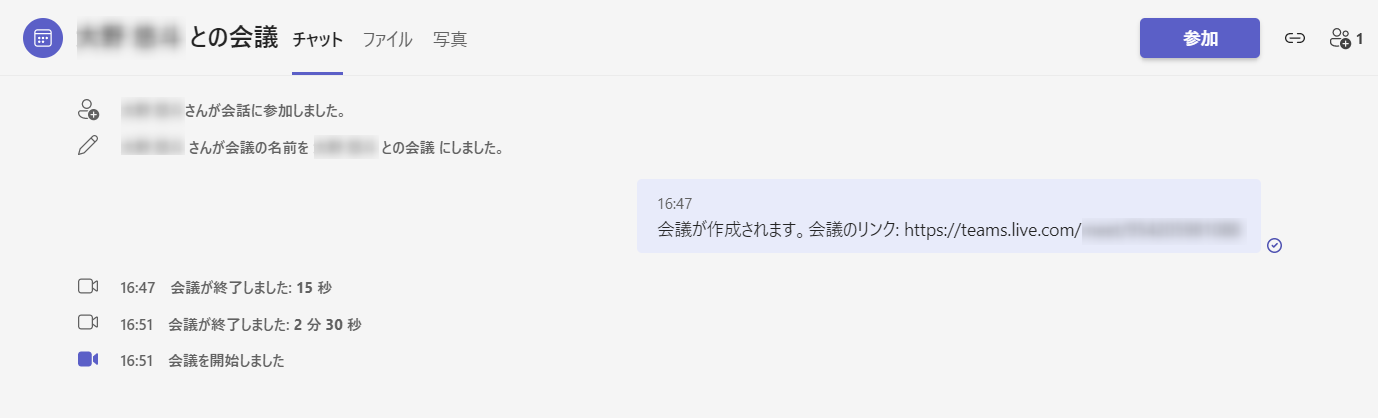
ビデオ会議中は会議を行っている投稿が表示されます。
Outlookからビデオ会議を予定する
時間を指定してビデオ会議を予定する
チーム・チャンネルで会議を予定する
チャットで会議を予定する
チャットでは時間を指定してビデオ会議を予約することはできません。