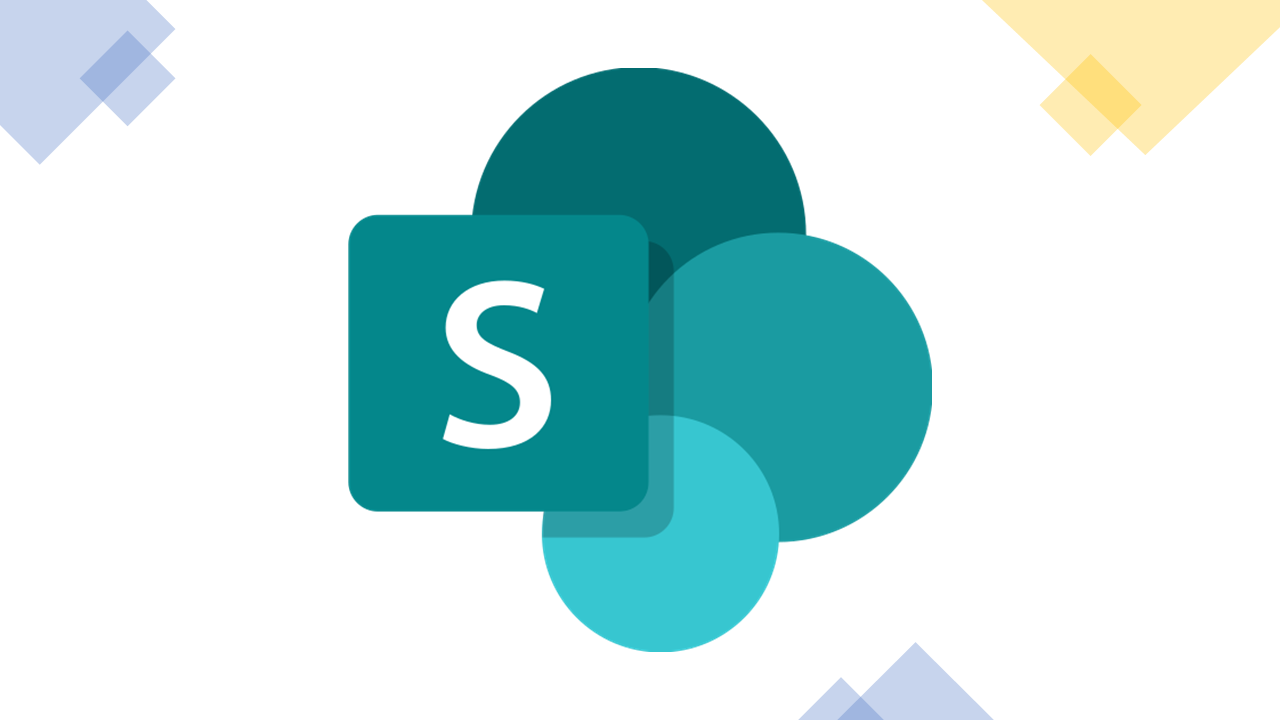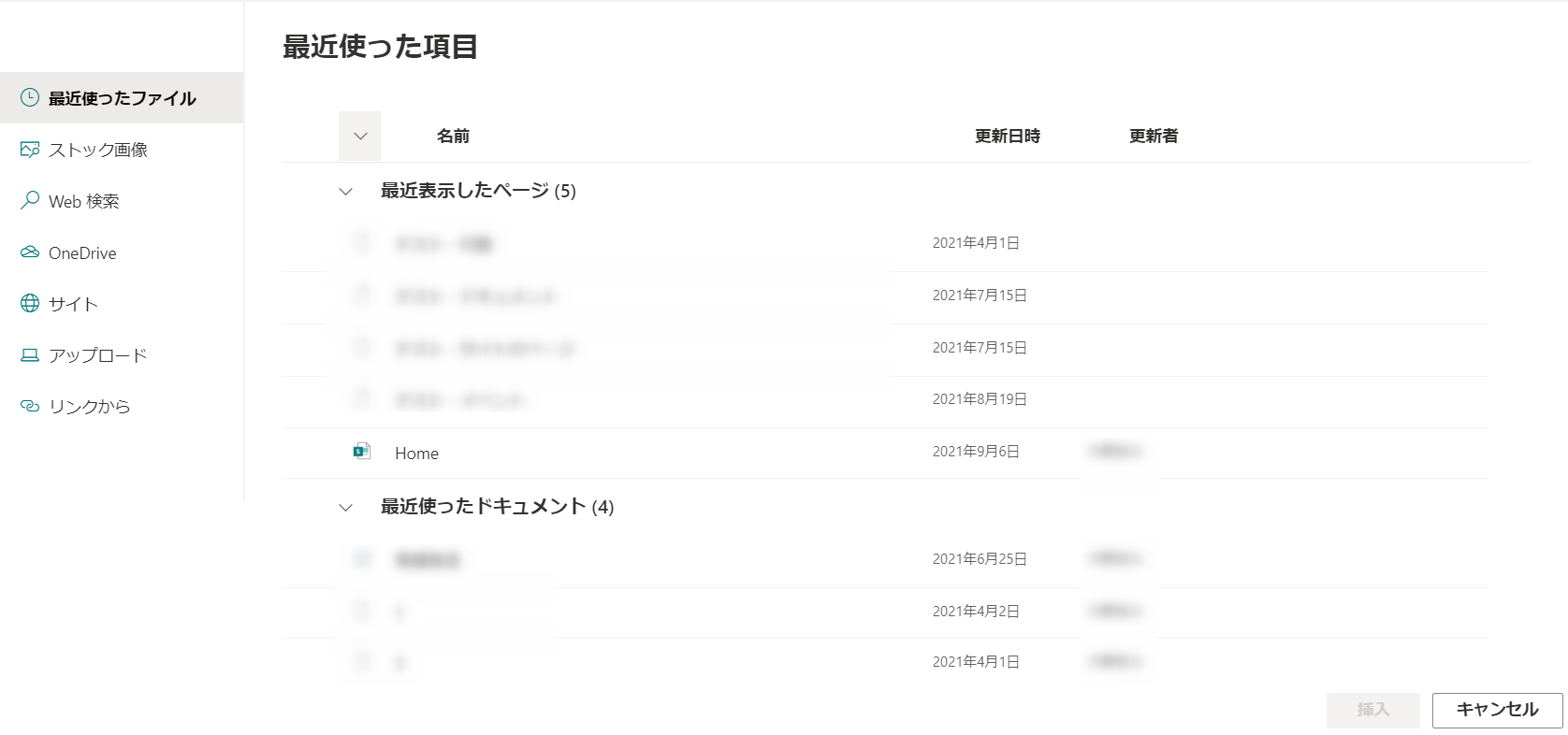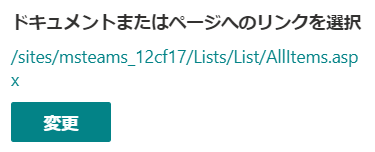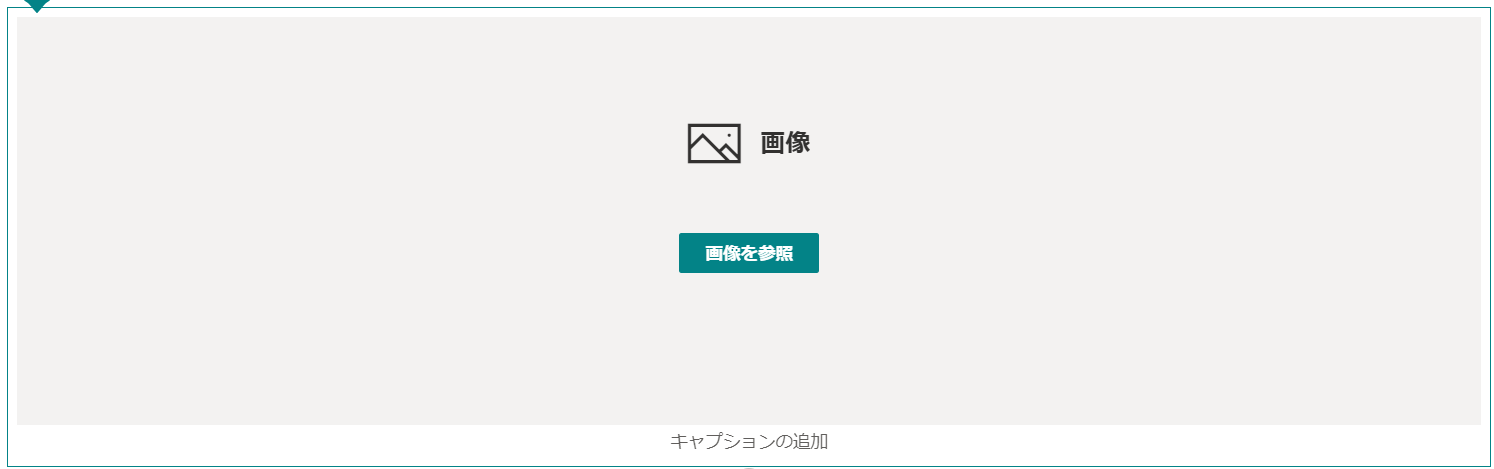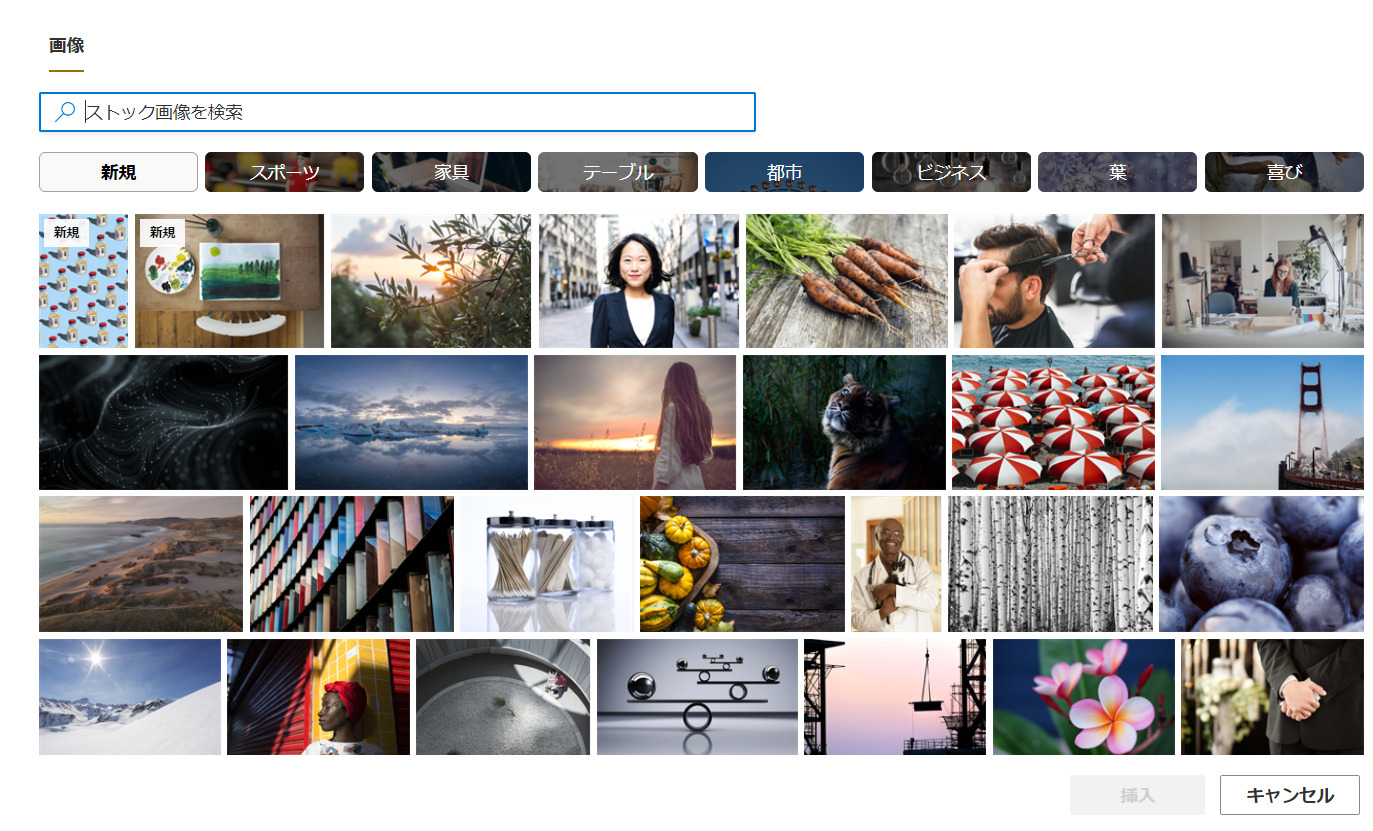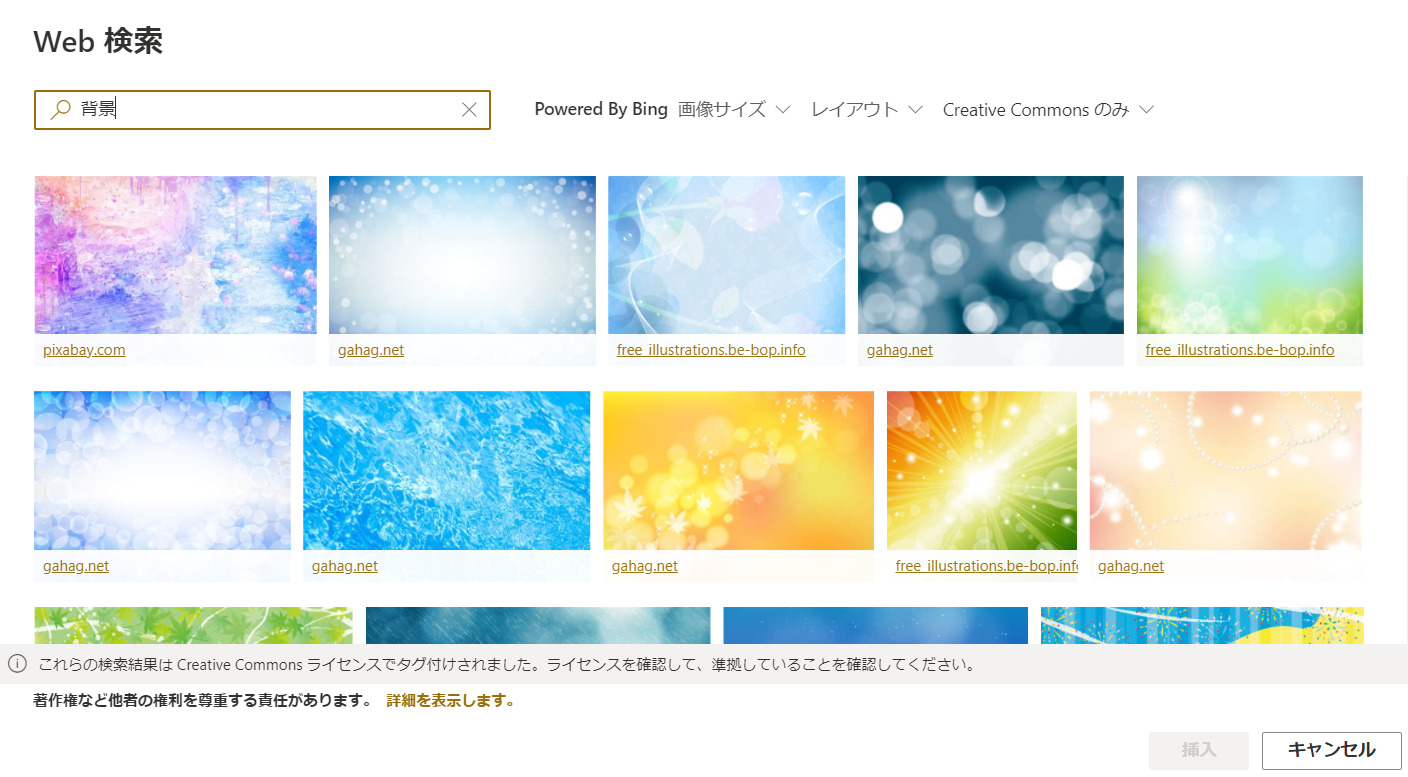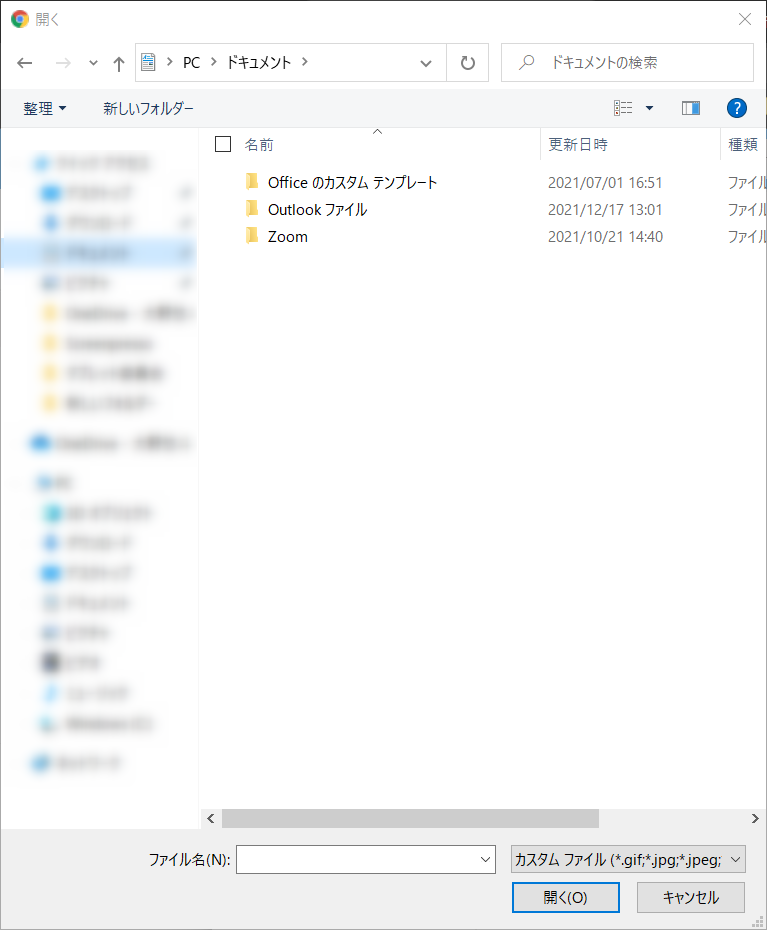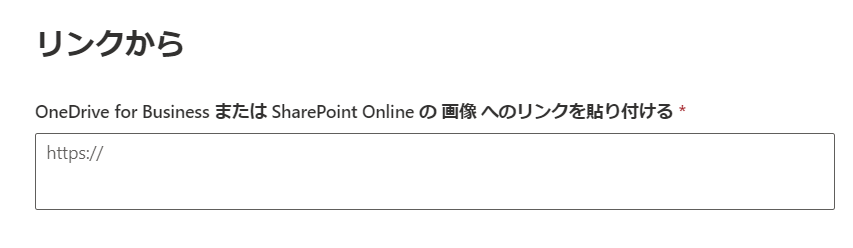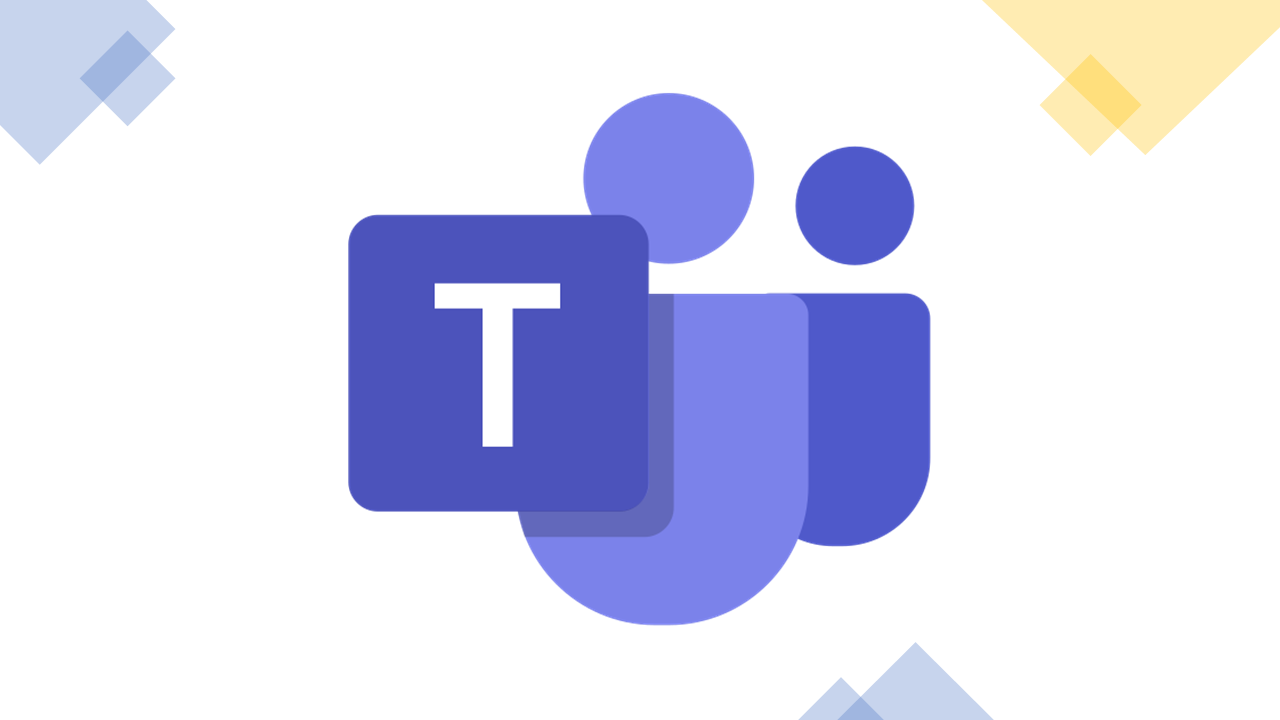Warning: Undefined array key 2 in /home/c5987872/public_html/ylifesite.net/wp-content/themes/sango-theme-poripu/library/functions/prp_content.php on line 15
Warning: Undefined array key 3 in /home/c5987872/public_html/ylifesite.net/wp-content/themes/sango-theme-poripu/library/functions/prp_content.php on line 18
Warning: Undefined array key 4 in /home/c5987872/public_html/ylifesite.net/wp-content/themes/sango-theme-poripu/library/functions/prp_content.php on line 21
Warning: Undefined array key 2 in /home/c5987872/public_html/ylifesite.net/wp-content/themes/sango-theme-poripu/library/functions/prp_content.php on line 27
Warning: Undefined array key 3 in /home/c5987872/public_html/ylifesite.net/wp-content/themes/sango-theme-poripu/library/functions/prp_content.php on line 30
Warning: Undefined array key 4 in /home/c5987872/public_html/ylifesite.net/wp-content/themes/sango-theme-poripu/library/functions/prp_content.php on line 33
WordファイルやExcelファイルなどをSharePointのサイトページにアップロードやリンクする方法とWebページなどのURLのリンクする方法をご紹介します。
SharePointでファイルのアップロードやリンク設定する場合は必ず画面が統一されており上の画面が表示されます。
どんな時にこれが出てくる?
URLの設定(変更)しようとするとき
「変更」をクリックすると表示されます。
画像をアップロード(変更)しようとするとき
「画像を参照」をクリックすると表示されます。
SharePointでリンクする項目
最近使ったファイル
その名の通り、最近表示、使用したサイトページやファイルが表示され、それらにリンクすることができます。
ストック画像
ストック画像とは、Microsoft公式のフリー画像のことを示します。
私用・商用での利用も可能で、個人的な資料からビジネスの場まで多くの場所で使用できます。
私用・商用での利用も可能で、個人的な資料からビジネスの場まで多くの場所で使用できます。
Web検索
Bing画像検索を行い使用したい画像をアップロードしてくれます。
ストック画像と違い、著作権や使用権などすべて画像の発信元にあります。
商用で利用するときは気を付けましょう。
検索エンジンの画像検索ですので、多くの画像を見つけることができます。
ストック画像と違い、著作権や使用権などすべて画像の発信元にあります。
商用で利用するときは気を付けましょう。
検索エンジンの画像検索ですので、多くの画像を見つけることができます。
OneDrive
自分のOneDriveから直接リンクすることができます。
サイト
現在表示しているSharePointのサイトページやサイトページ内に保存しているファイルをリンクすることができます。
アップロード
パソコン上に保存しているファイルをアップロードし、リンクすることができます。
リンク可能ファイル
※画像ファイルのアップロードをする場面では、画像に関係する拡張子のみ利用可能です。
リンクから
直接URLを入力し、リンクすることができます。
リンク可能URL
・https:// (SSL)
・http:// (非SSL)
・mailto: (メールリンク)