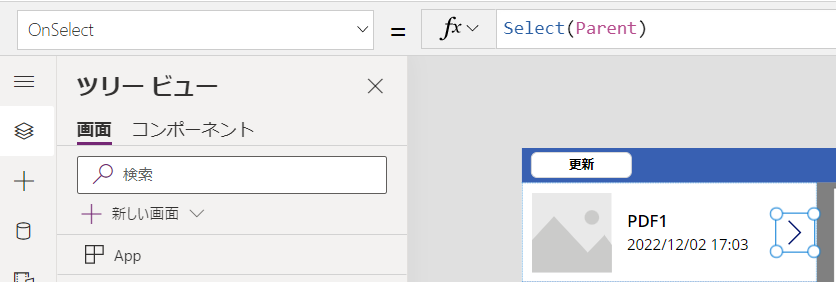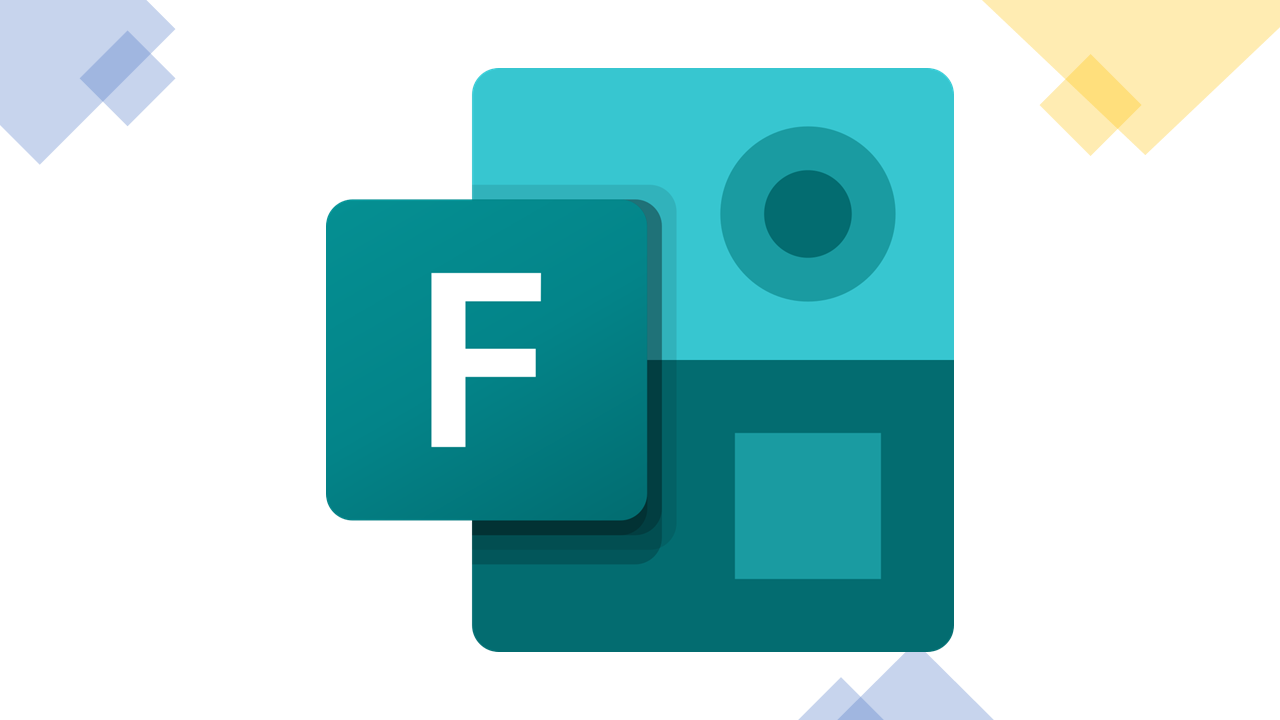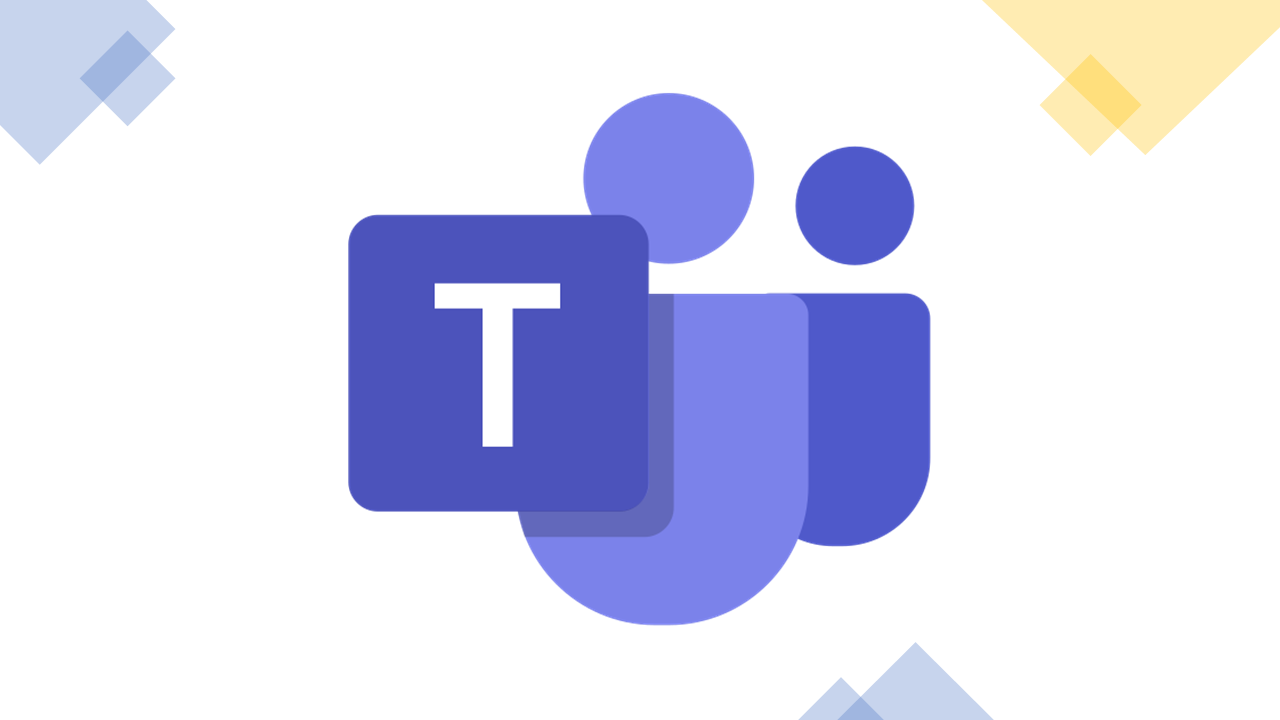Power Appsの「PDFビュアー(試験段階)」を使用したSharePointのPDFファイルの閲覧方法をご紹介します。
完成アプリ
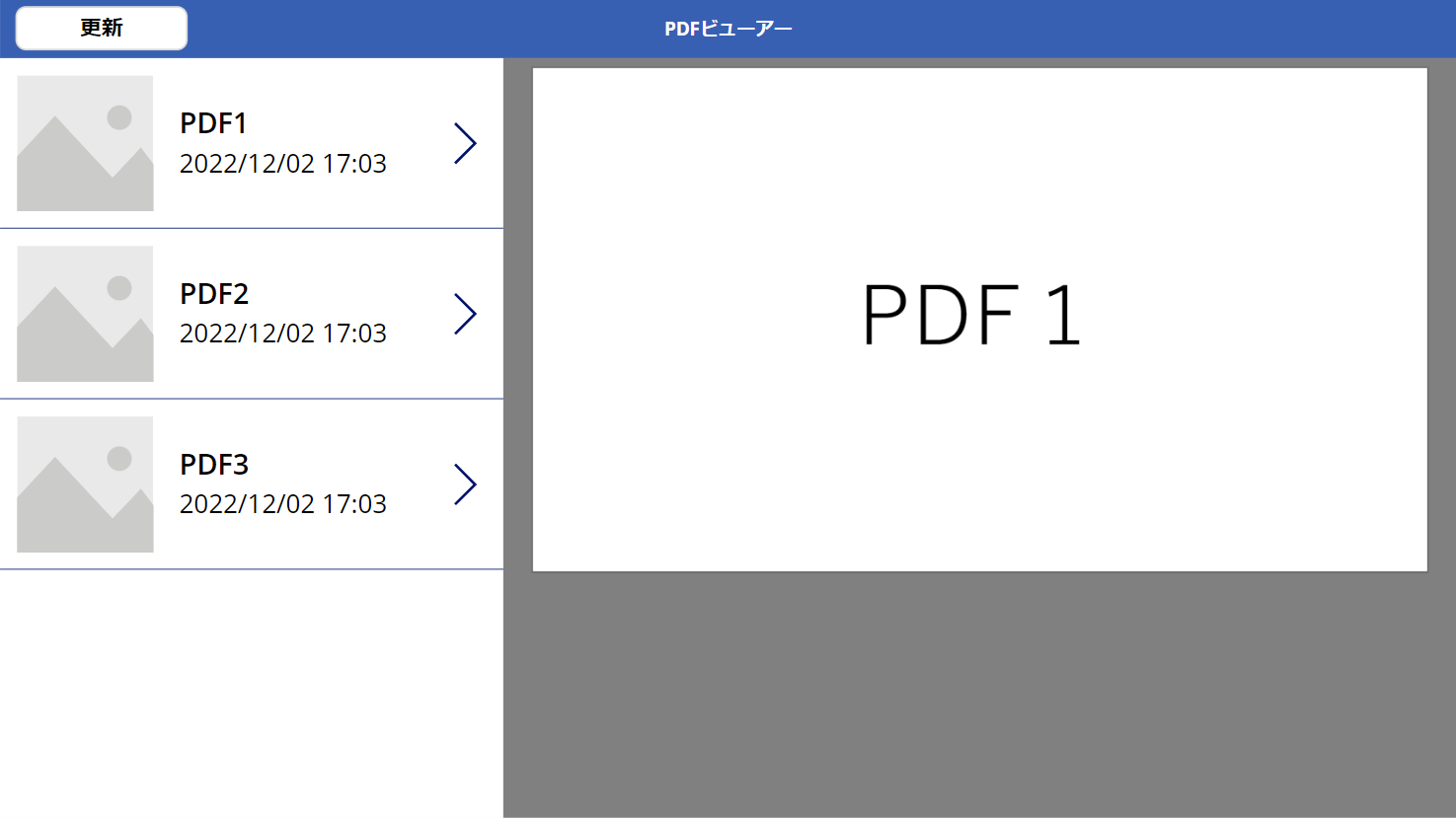
SharePointの準備
ドキュメントライブラリ
作成しなくても問題ありません。
ですが、現状ギャラリーで表示できるフォルダーパスの指定ができないため、別途ドキュメントライブラリを作成し、区別することでギャラリーをすっきりできます。
「新規」→「ドキュメントライブラリ」をクリック
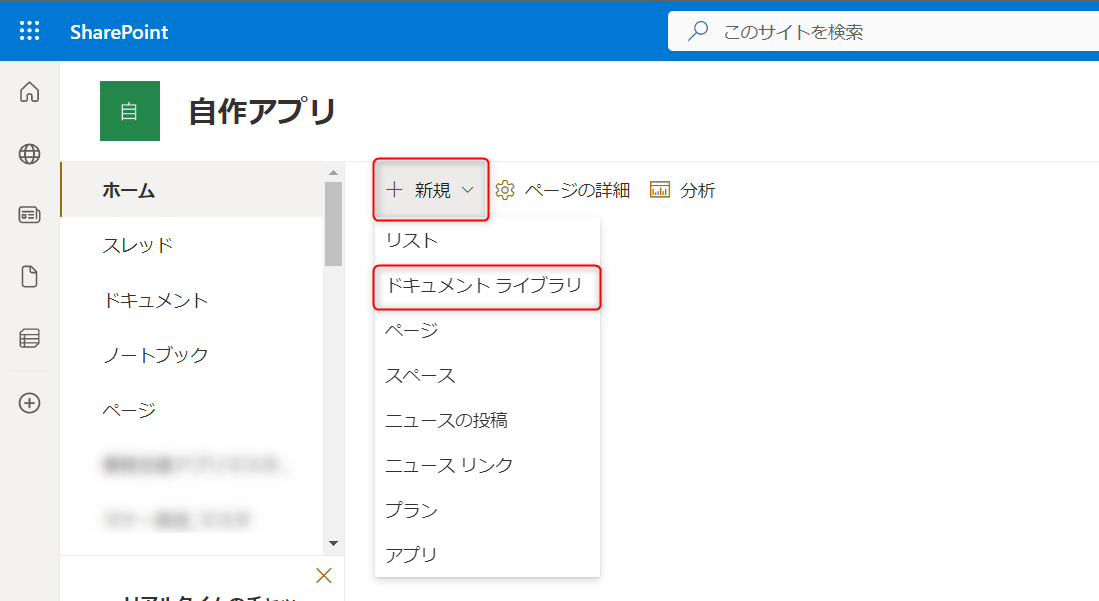
ドキュメントライブラリの名前を入力→「作成」をクリック
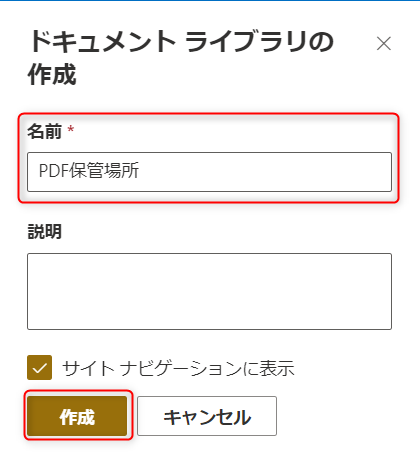
作成したドキュメントライブラリにPDFを格納
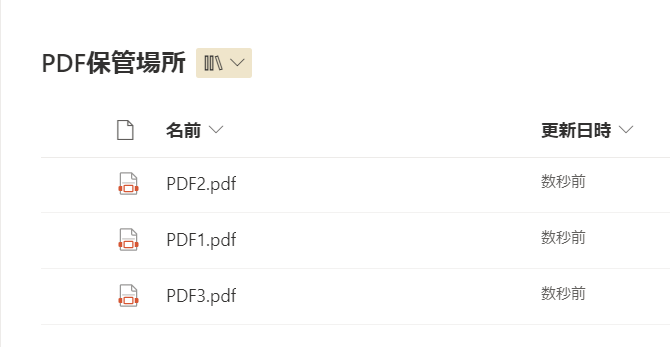
Power Automateの準備
フロー名
PowerAppsPDF
フロー概要
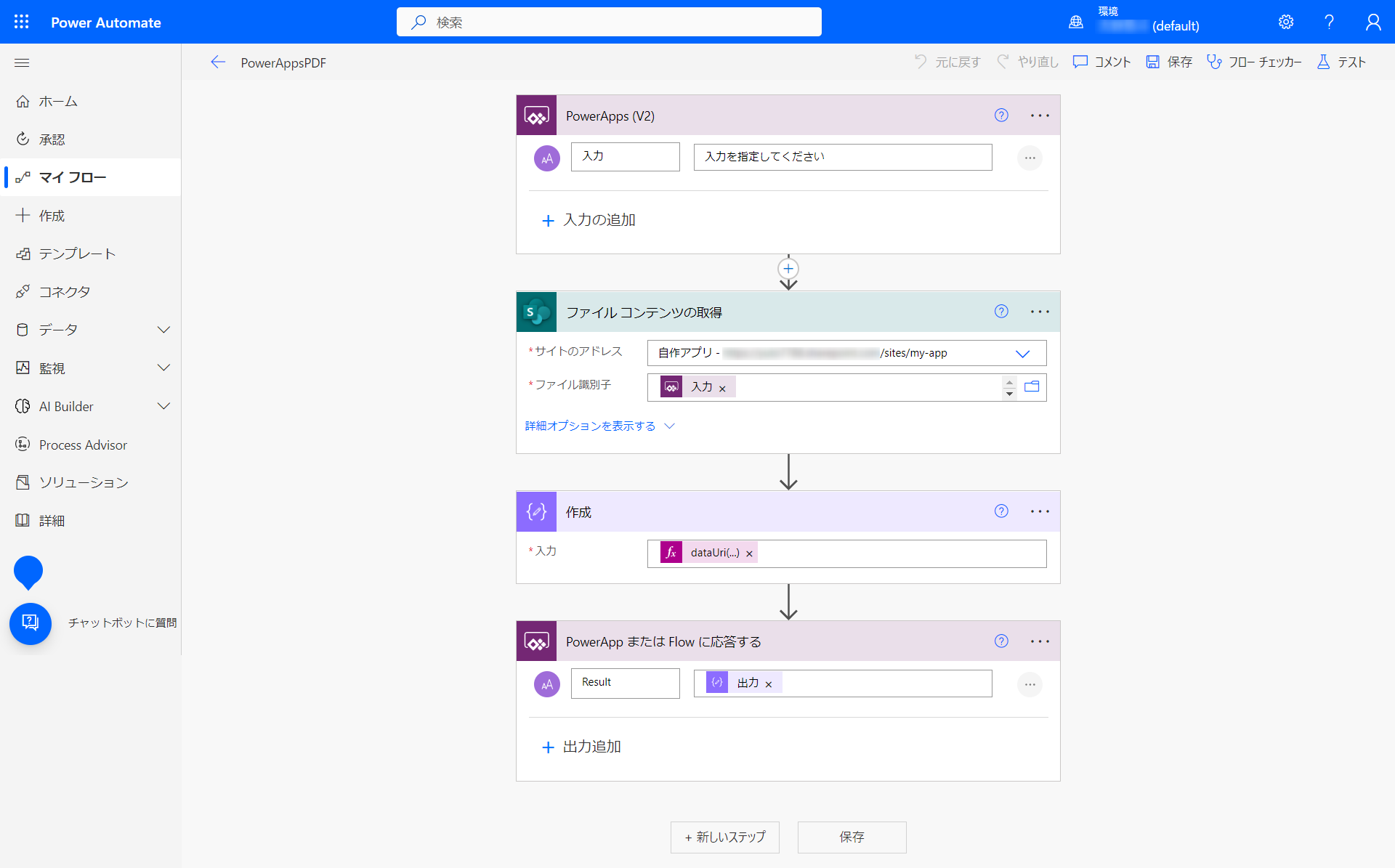
Power Apps(V2)
Power Appsから値を受け取れるアクションです。
V1とV2がありますが、今回はV2を使用します。
| 作成 | (既定値) | (既定値) |
ファイルコンテンツの取得
ファイルデータの受け渡しで必要な情報を取得します。
ファイル識別子はPower Appsより受け取った値を使用します。
| サイトのアドレス | (ドキュメントライブラリを選択) |
| ファイル識別子 | 【Power Apps(V2)】 入力 |
作成
Base64にエンコードすることでPower AppsのPDFビューアーでPDFファイルを参照できるようになります。
| 入力 | dataUri(base64ToBinary(body(‘ファイル_コンテンツの取得’)?[‘$content’])) |
Power Automate(コピー用)
dataUri(base64ToBinary(body('ファイル_コンテンツの取得')?['$content']))Power AppsまたはFlowに応答する
Power Appsに値を受け渡すアクションです。
| テキスト | Result | 【作成】 出力 |
Power Appsの準備
パーツの階層
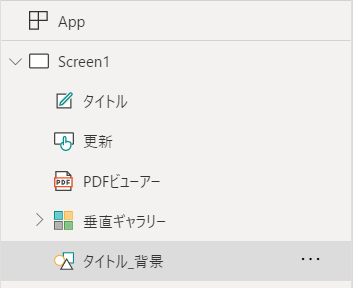
| App | Screen1 | ラベル | タイトル |
| ボタン | 更新ボタン | ||
| PDFビューアー (試験段階) |
PDFビューアー | ||
| 垂直ギャラリー | 一覧表示 | ||
| 図形 (四角) |
タイトル_背景 |
Screen1
ボタン~更新ボタン~
OnSelect
Refresh(PDF保管場所)PDFビューアー(試験段階)
Document
varDocumentCurrent垂直ギャラリー
OnSelect
Set(varDocumentCurrent, PowerAppsPDF.Run(一覧表示.Selected.識別子).result)垂直ギャラリー内のボタン【OnSelect】
垂直ギャラリー内のボタン OnSelect
Select(Parent)