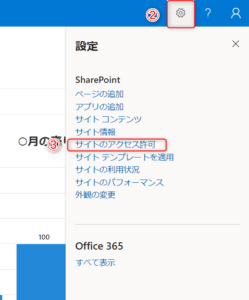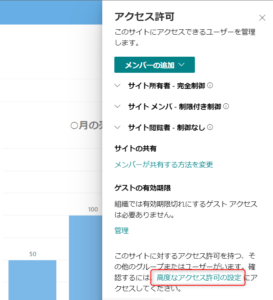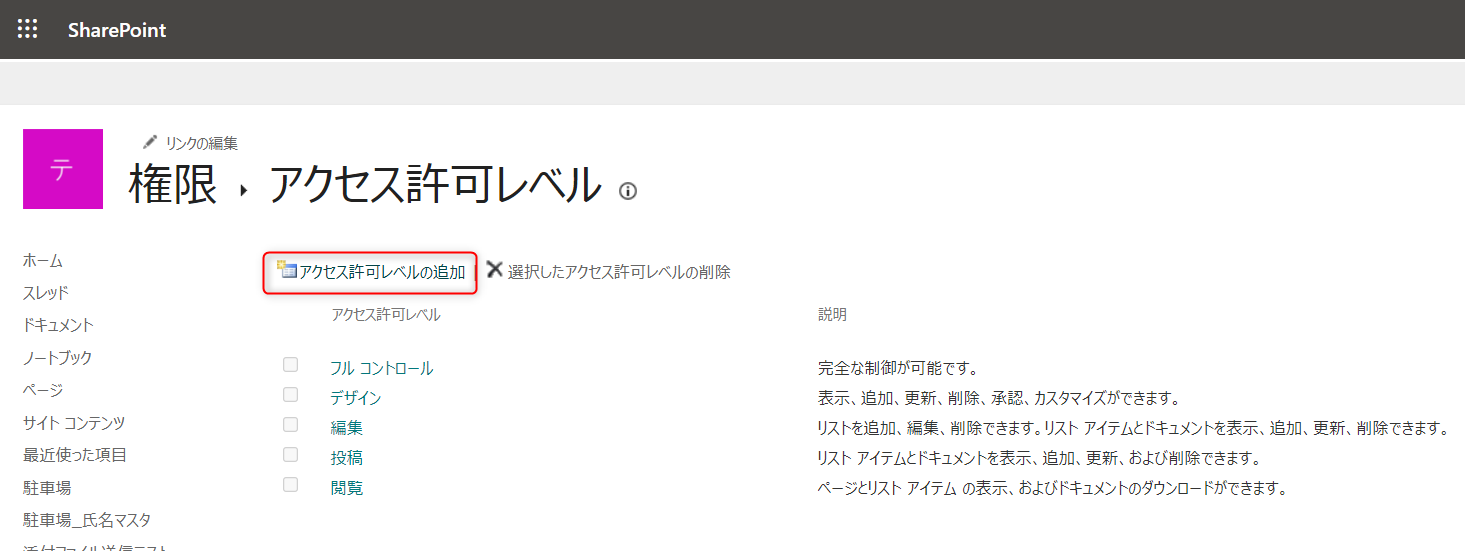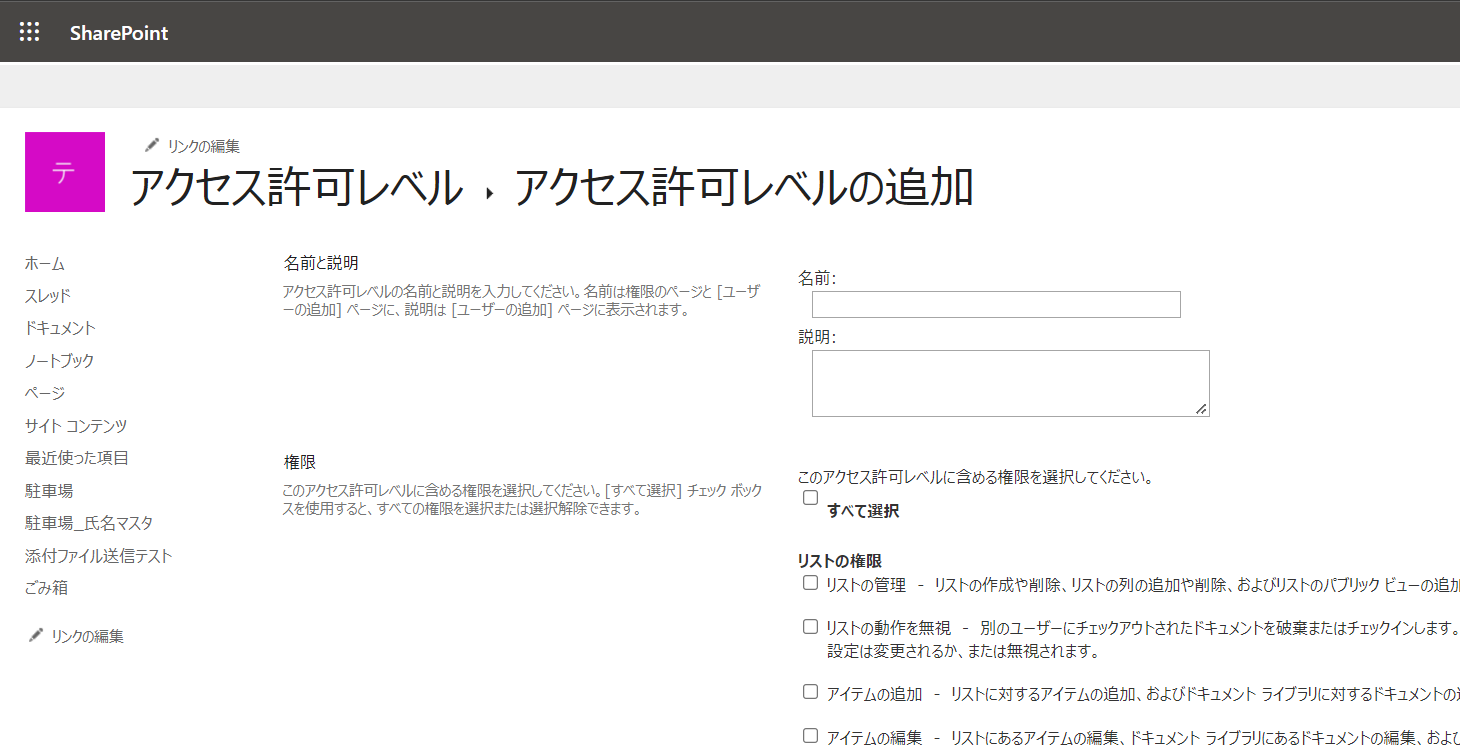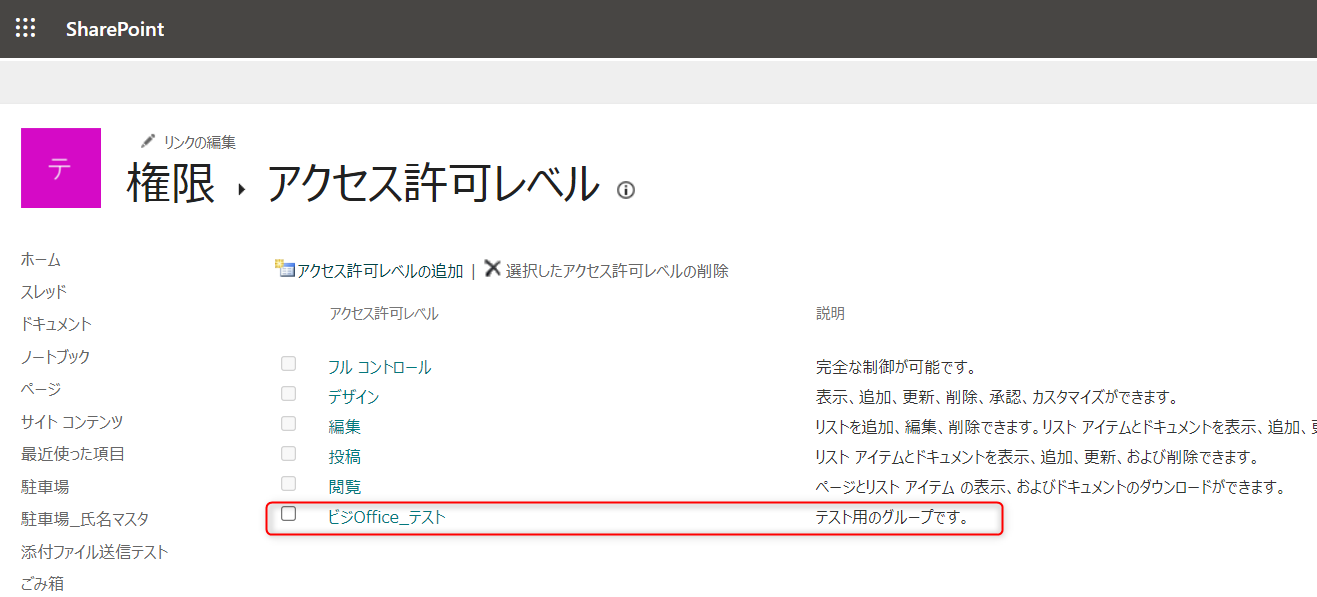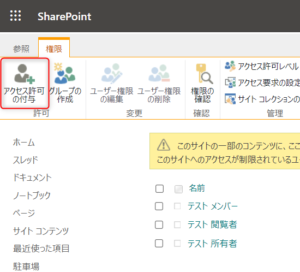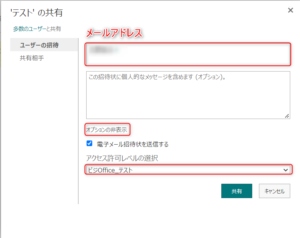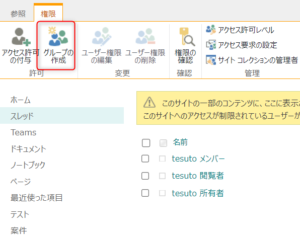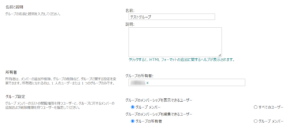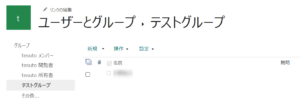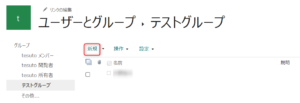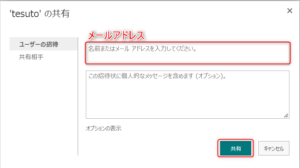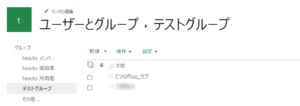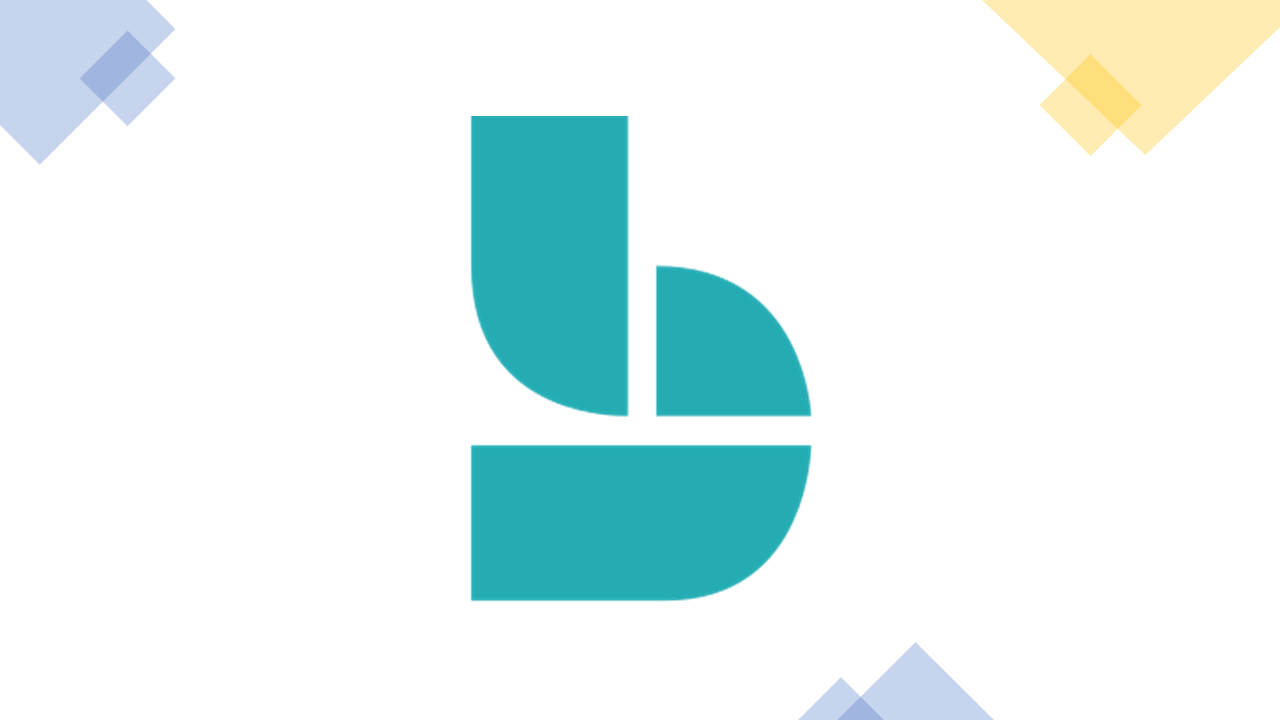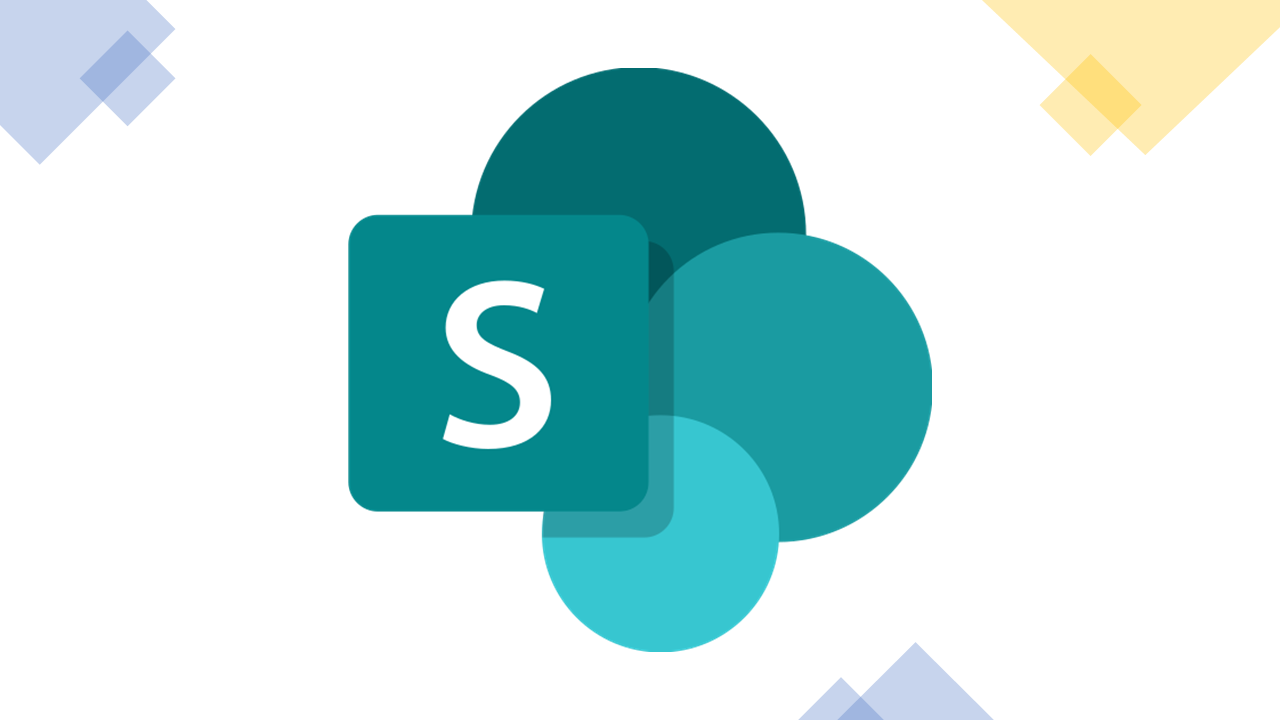
SharePointを運用していて権限で頭を抱えたことはないでしょうか?
大きく6つの権限がすでに用意されています。
ですが、用意されている権限では足りなかったり、権限をつけすぎたりすると思います。
そこで各ユーザーごとに細かく権限を設定する方法をご紹介します!
権限付与できる権限一覧
下記の表の権限を付けるか、付けないかを選ぶことができます。
SharePointサイト
| 操作 | 説明 |
| 権限の管理 | SharePointサイトの権限レベルの作成や変更、ユーザーとグループの権限付与を行います。 |
| Web Analyticsデータの表示 | SharePointサイトの利用状況を参照できます。 |
| サブサイトの作成 | チームサイトなどのサブサイトを作成できます。 |
| Webサイトの管理 | ドキュメントやリストなどの管理を行うことができます。 |
| ページ追加とカスタマイズ | Windows SharePoint Services 互換エディターを使った HTML ページや Web パーツ ページの追加、変更、削除と、Web サイトの編集を行います。 |
| テーマと枠線の適用 | SharePointサイト全体にテーマまたは枠線を適用します。 |
| スタイルシートの適用 | SharePointサイトにスタイル シート (.css ファイル) を適用します。 |
| グループの作成 | ユーザーグループを作成します。 |
| ディレクトリの参照 | 各種インターフェイスを使用してSharePointサイト内のファイルやフォルダーを参照できます。 |
| セルフサービスサイト作成の使用 | セルフサービスポータルの作成が可能です。 |
| ページの表示 | SharePointサイト内のページを表示できます。 |
| 権限一覧表示 | SharePointサイト内の権限を表示できます。 |
| ユーザー情報の参照 | SharePointサイト内のユーザー情報を表示できます。 |
| 通知の管理 | SharePointサイト内のすべてのユーザーへの通知を管理します。 |
| リモートインターフェイスの使用 | 簡易オブジェクト アクセス プロトコル (SOAP)、Web DAV、または SharePoint Designer インターフェイスを使って Web サイトにアクセスします。 |
| クライアント統合機能の使用 | エクスプローラーなどを使用してSharePointサイト内のフォルダーなど別のアプリケーションで動作できます。 |
| 開く権限 | SharePointサイト内のページ、リスト、フォルダーにアクセスすることができます。 |
| 個人のユーザー情報の編集 | ユーザー情報の更新ができます。 |
リスト
| 操作 | 説明 |
| リストの管理 | リストの作成と削除、リスト内の列の追加や削除、リストのパブリック ビューの追加や削除を行います。 |
| リストの動作を無視 | 別のユーザーにチェックアウトされたドキュメントを破棄またはチェックインします。ユーザーが自分のアイテムのみを読み取り/編集できるようにする設定は変更されるか、または無視されます。 |
| アイテムの追加 | リストのアイテムの追加 ドキュメントライブラリの追加 リスト・ドキュメントライブラリのコメント追加 |
| アイテムの編集 | リストのアイテムの編集 ドキュメントライブラリの編集 リスト・ドキュメントライブラリのコメント編集 リスト・ドキュメントライブラリのWebパーツカスタマイズ |
| アイテムの削除 | リストのアイテムの削除 ドキュメントライブラリの削除 リスト・ドキュメントライブラリのコメント削除 |
| アイテムの表示 | リストのアイテムの表示 ドキュメントライブラリの表示 リスト・ドキュメントライブラリのコメント表示 |
| アイテムの承認 | リスト・ドキュメントライブラリの承認 |
| アイテムを開く | サーバー側のファイル ハンドラーを使うドキュメントのソースを表示 |
| バージョンの表示 | リスト・ドキュメントライブラリのバージョン表示 |
| バージョンの削除 | リスト・ドキュメントライブラリのバージョン削除 |
| 通知の作成 | メール通知の作成 |
| アプリケーションページの表示 | リスト・ドキュメントライブラリのドキュメントとビューを表示 |
手順
オリジナル権限のグループ作成
作成した権限のグループをユーザーに付与する
この方法では、ユーザー(1人ごと)に権限を付与する方法です。
作成した権限のグループにユーザーを入れる
この方法では、グループ(複数人)に権限を付与する方法です。